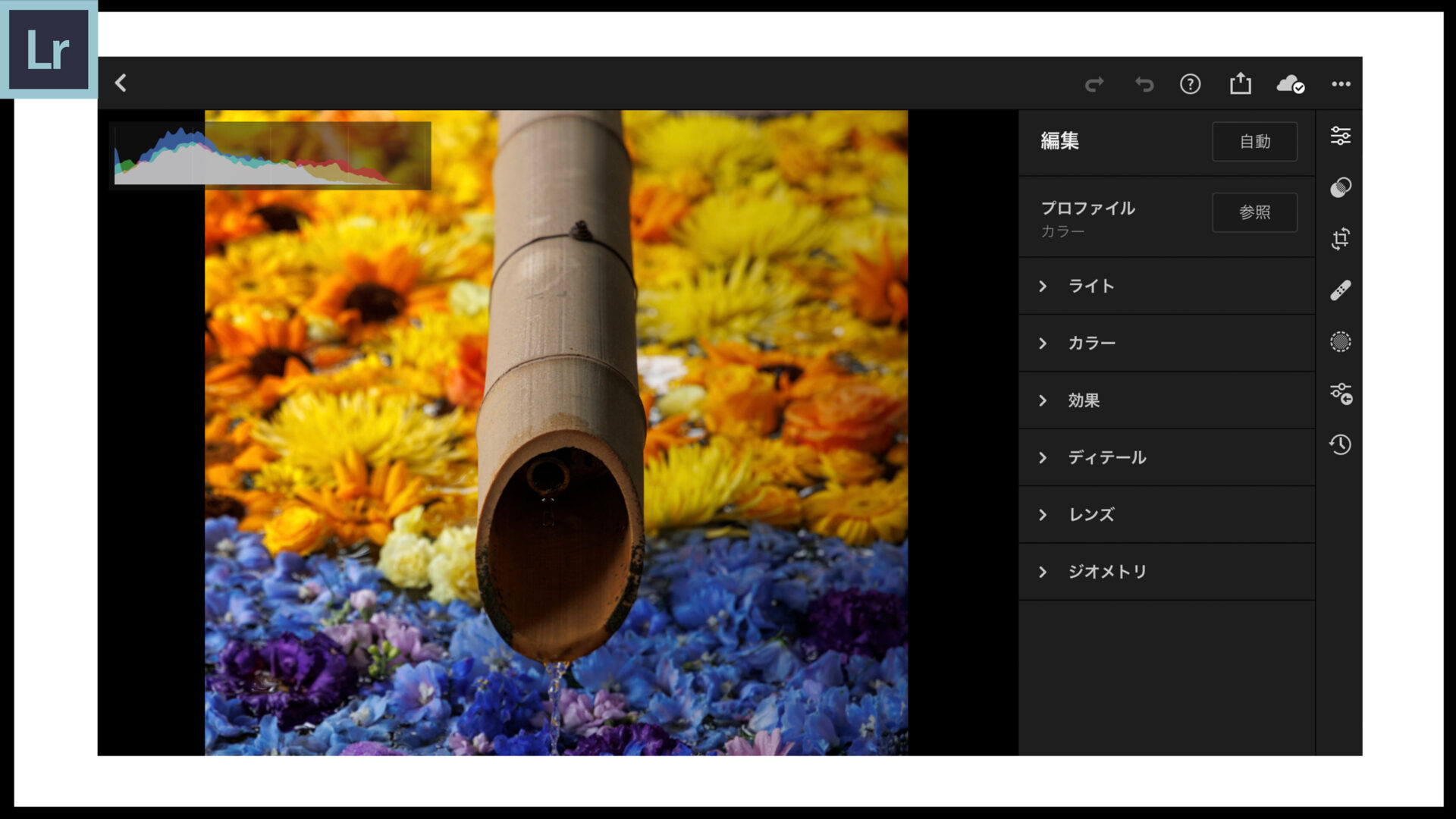フォトコンテスト等に写真をアップロードするとき容量の上限や長辺の指定があったりします。そのためには書き出しの設定を変えて対応する必要があります。
そこで今回はスマホ・iPad版のLightroomで書き出し時に容量を小さくして書き出す方法・長辺を指定して書き出す方法を解説します。
モバイル版Lightroomの使い方に慣れていない人必見の内容です。
この記事で学べること
・解像度、長辺を指定して書き出す方法
・指定した%ごとの具体的な容量の圧縮率
画質と解像度の違い
画質と解像度の意味について理解しておくと、この後の記事も読みやすいので少し解説します。
画質とは、画像の鮮明さ、色の正確さ、ノイズなど、画像全体の美しさのことです。これを書き出し時に変更してもあまり見かけに変化はありません。
解像度は画像の画素数を指し、通常、1インチあたりの画素数(PPI)または1インチあたりのドット数(DPI)で測定します。なので解像度の高い画像は画素数が多く、解像度の低い画像に比べてより鮮明で精細に見えます。
なので、こちらは画質の設定と異なり見かけに直接影響します。
下の画像のように大きさが異なるので、等倍で表示させた場合当然右の画像の方は荒い写真になってしまいます。


画質と解像度の違いについて理解が深まったところで本題に入ります。
書き出し設定で画質・解像度を変更する方法
途中までは同じなので同時に進行します。
step
1上部のメニューバー
普段書き出し時と同様のアイコンを押します。
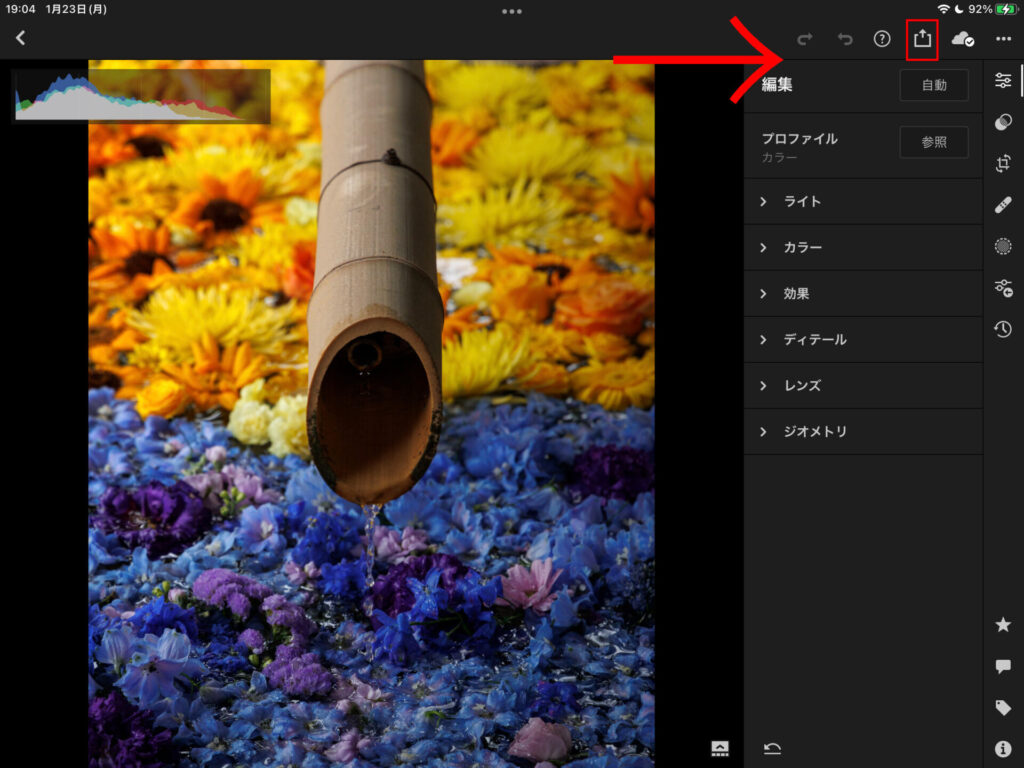
表示の関係でiPadの画面ですが、操作方法に関してはスマホ版と同様です
step
2「書き出し」で詳細設定
「書き出し」で詳細設定を選択。
カメラロールに書き出しでは、画質の設定等の詳細設定を行わずにすぐ書き出されてしまいます。

ここから画質・解像度の設定を変えることが可能です。画質の設定方法はそのまま読み進めてください。解像度の設定方法は以下のボタンからジャンプできます。
画質の設定方法
step
3「画質」で設定
画質をパーセンテージで10%ごとに変更できます。
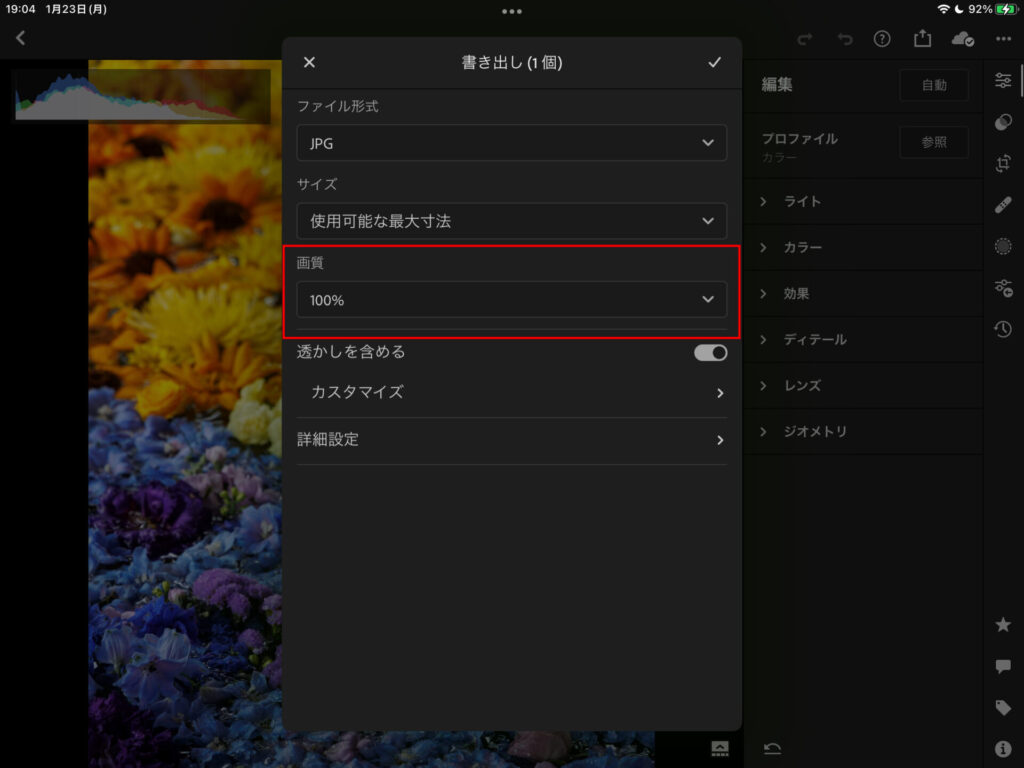

画質設定ごとの圧縮率
| 表示上(%) | 100 | 90 | 80 | 70 | 60 | 50 | 40 | 30 | 20 | 10 |
|---|---|---|---|---|---|---|---|---|---|---|
| 容量(MB) | 12.4 | 6.8 | 4.4 | 3 | 1.5 | 1.5 | 1.1 | 0.72 | 0.61 | 0.47 |
| 実際の圧縮率(%) | 100 | 55 | 35 | 24 | 12 | 12 | 9 | 6 | 5 | 4 |
表示上100%を基準として書き出された写真の容量を割っていくと、実際の圧縮率としてこのようになりました。
容量を抑えつつ高画質で書き出したい方は、100%から90%に設定を変えるだけでも、写真によっては容量を半分近くまで減らせるのでおすすめです。

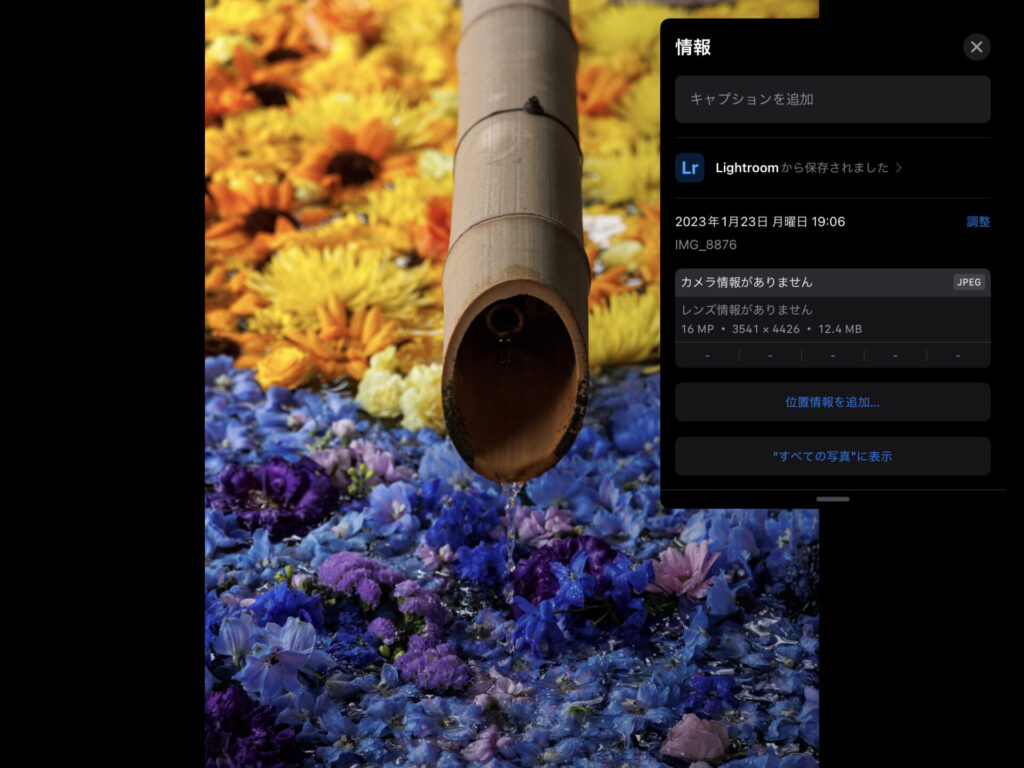
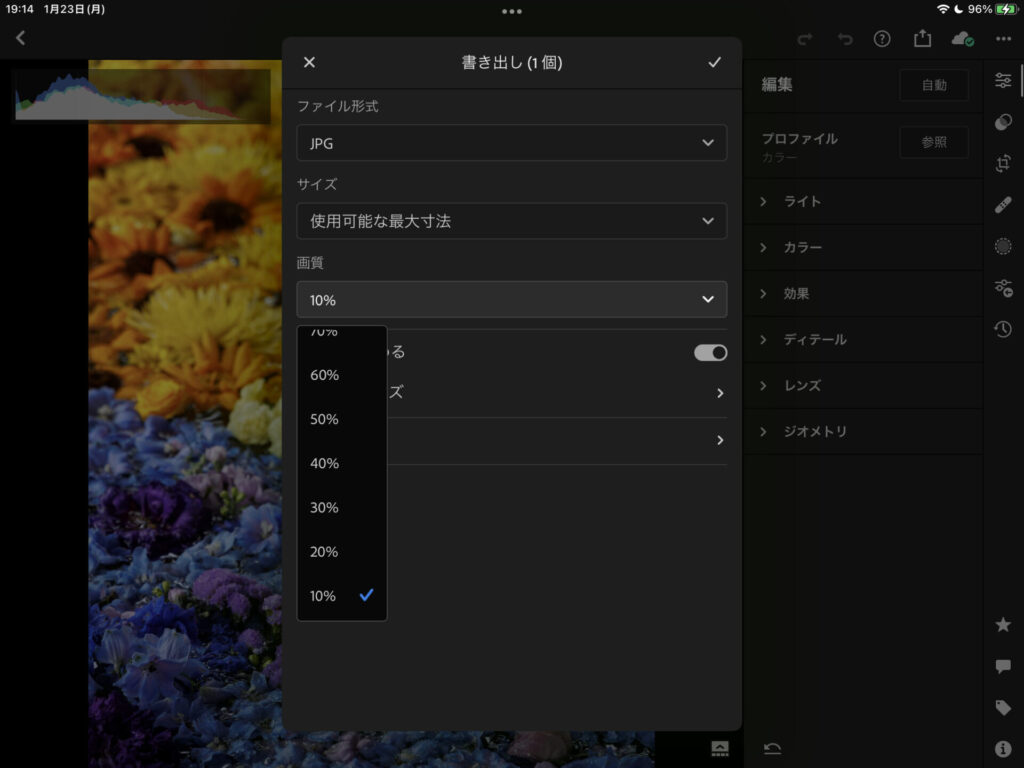
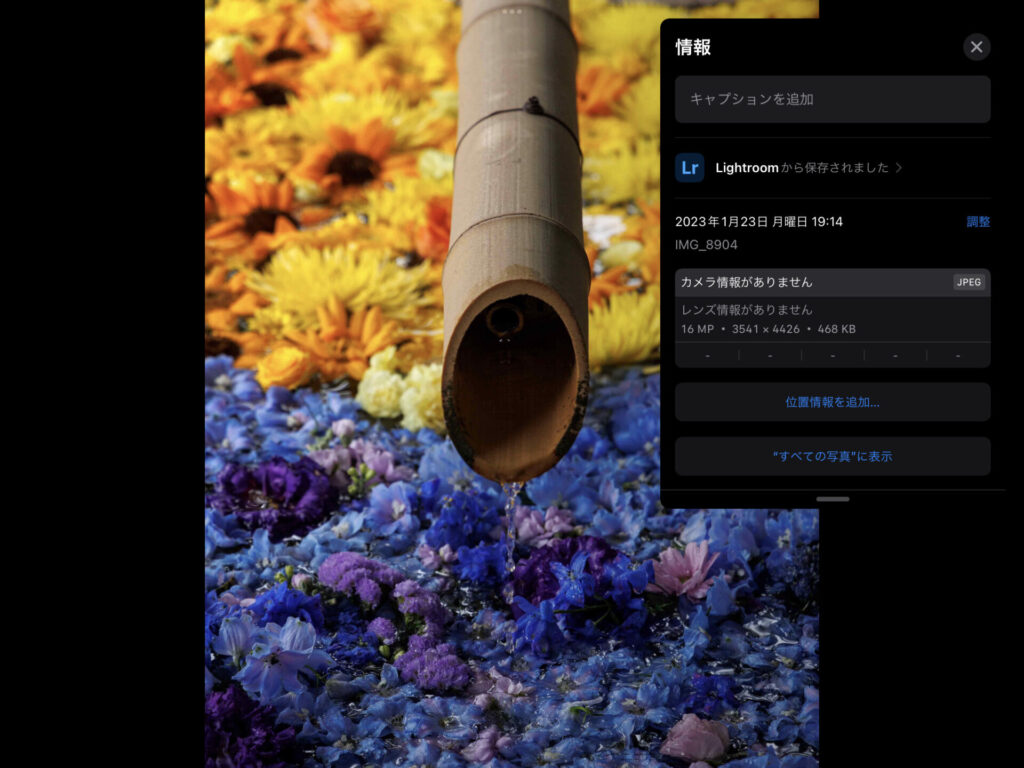
100%と10%を比較するとかなり容量の差が大きくなりますね。しかし、解像度の面で差はあまり分からないレベル。
解像度の設定方法
step
3「サイズ」で設定
先ほどの画面に続き、サイズで「使用可能な最大寸法」というところをタップすると、カスタムが可能です。
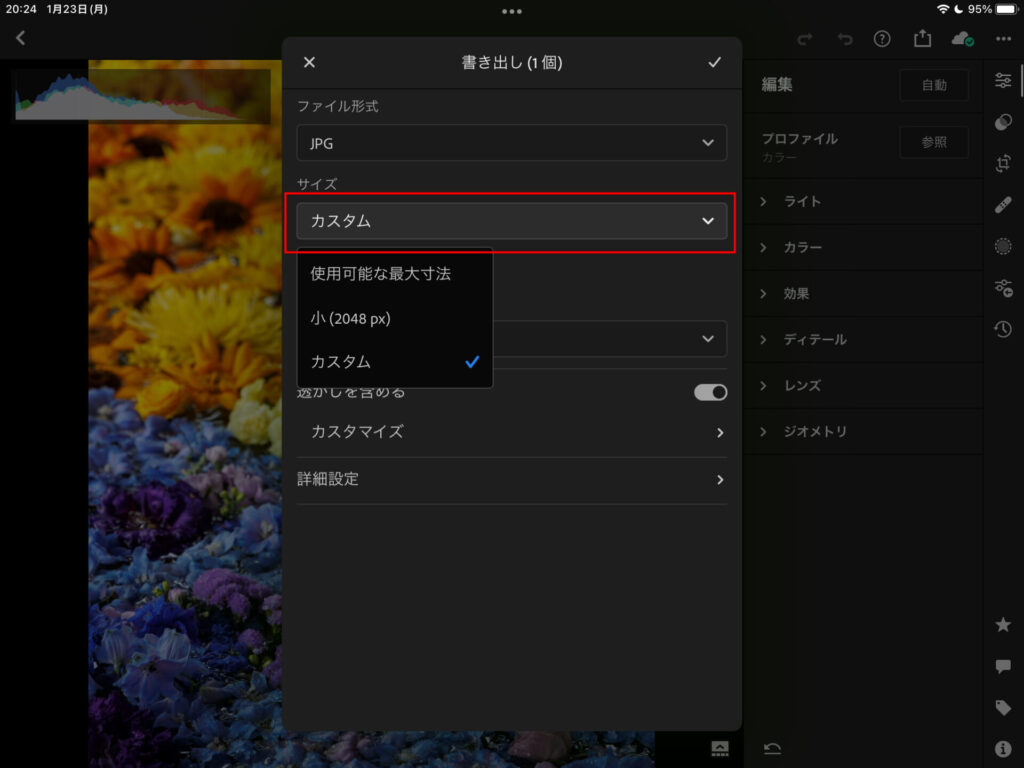
長辺の設定が細かくできるようになっています。

一応参考までに、日常で見る解像度設定がどのくらいのものなのか載せておきます。
・8K(7680×4320)
・4K(3840×2160)
・フルHD(1920×1080)
・HD(1280×720)
解像度設定
画質の設定と異なりこちらは見た目に直接的に影響を及ぼします。
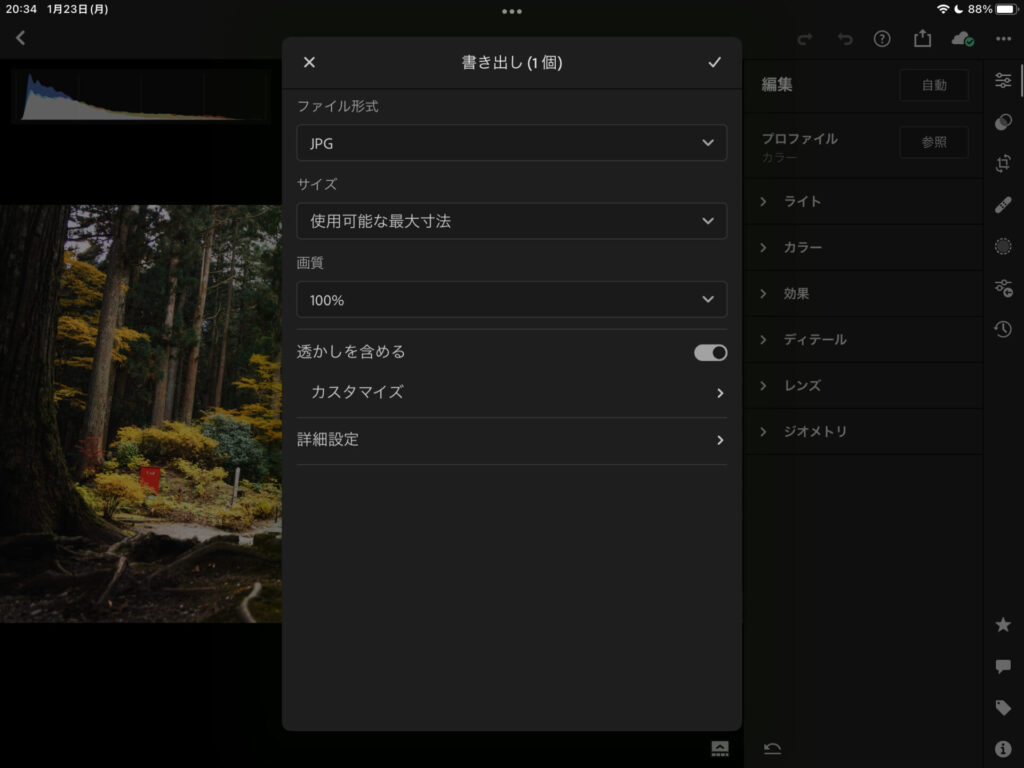
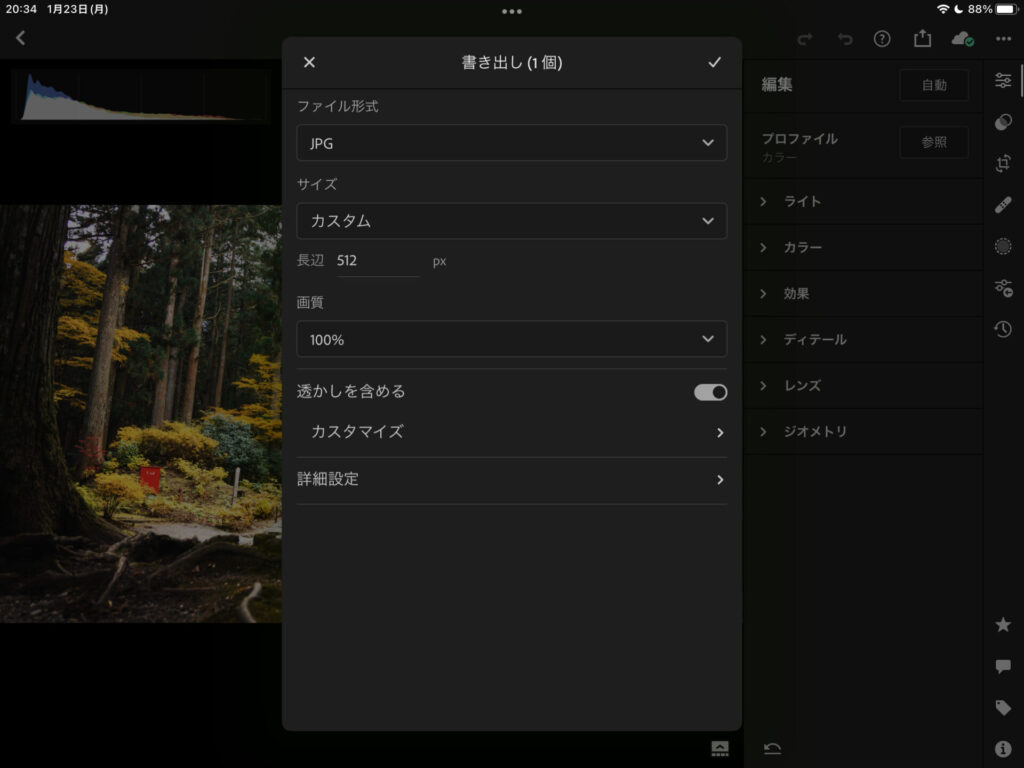
このように大きさが変わるので等倍で見た時に粗くなります。


まとめ : 複雑な関係の画質と解像度
まさか画質の設定で100%と10%にそこまで見た目の違いがないのには驚きましたね。ただ解像度の設定は直接影響しました。
書き出す方法の内容自体は簡単ですが、画質と解像度については複雑なので解説もさせてもらいました。長辺の指定などは最初のうちはあまりやる機会はないですが、フォトコンテスト等で必須の知識になります。また、写真で最高のパフォーマンスを出すのにも必須の知識です。頑張って覚えていきましょうね。
以上で終わりです。最後まで読んで頂きありがとうございました!