「写真を幻想的なものに仕上げたい」と思う、そんな時にぜひおすすめしたいエフェクトで「オートン効果」というものがあります。
そこで今回は、PhotoShopを用いた現像で幻想的な写真に仕上げることのできるオートン効果のやり方について解説していきます。
写真のディティールを残しつつ、ふわっとした感じにしたい人必見の内容です。
この記事で学べること
・幻想的な写真の作り方
オートン効果で幻想的な写真に!Adobe Photoshopでエフェクトをかける方法
オートン効果とは
柔らかな感じを加えつつも、輪郭はハッキリとした現像方法です。
この手法が考案されたのはフィルム時代で、ピントの合った写真とボケた写真を、異なる露出で撮影して合成する物だったので手間のかかる作業だったようですが、Photoshop(以下、Ps)を使うと写真一枚で簡単にできます。
エフェクトを掛ける手順
主な手順としてはこの通り。結構簡単にできますよ。
- レイヤー複製
- スクリーン
- 乗算
- フィルター:ガウス
以下詳しく見ていきます。
複製
Psで写真を開くにはこの2通りです。
- Lightroomで現像した写真を右クリックで開いたメニューから「他のツールで編集」を押してPsを選択
- Psで写真を開いて現像(RAWの場合)もしくはPsで写真を選択(Jpegの場合)
どちらか過程を踏めば以下の写真のように開きます。
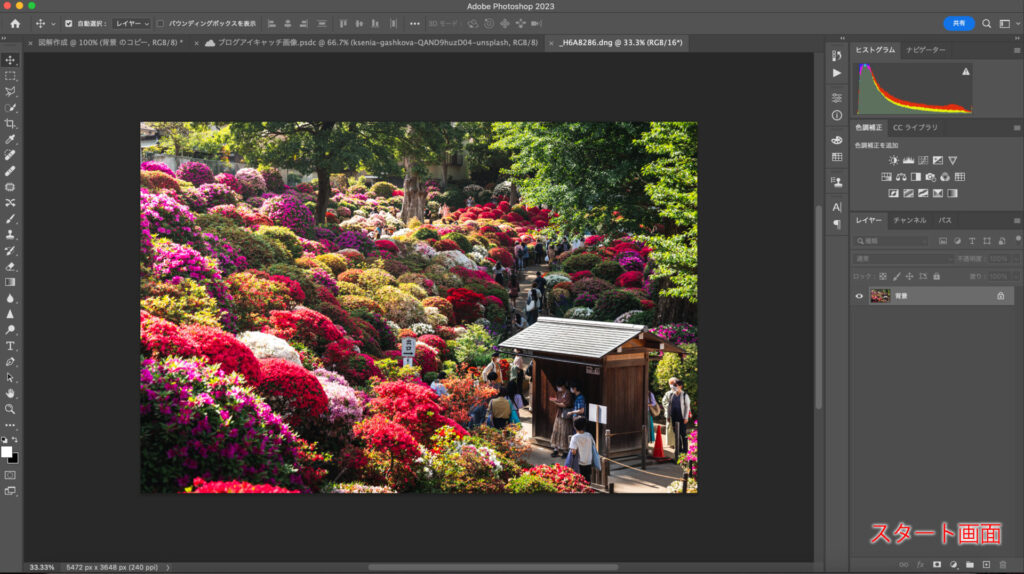
次に、開いたレイヤーを右クリックして、レイヤーを複製します。
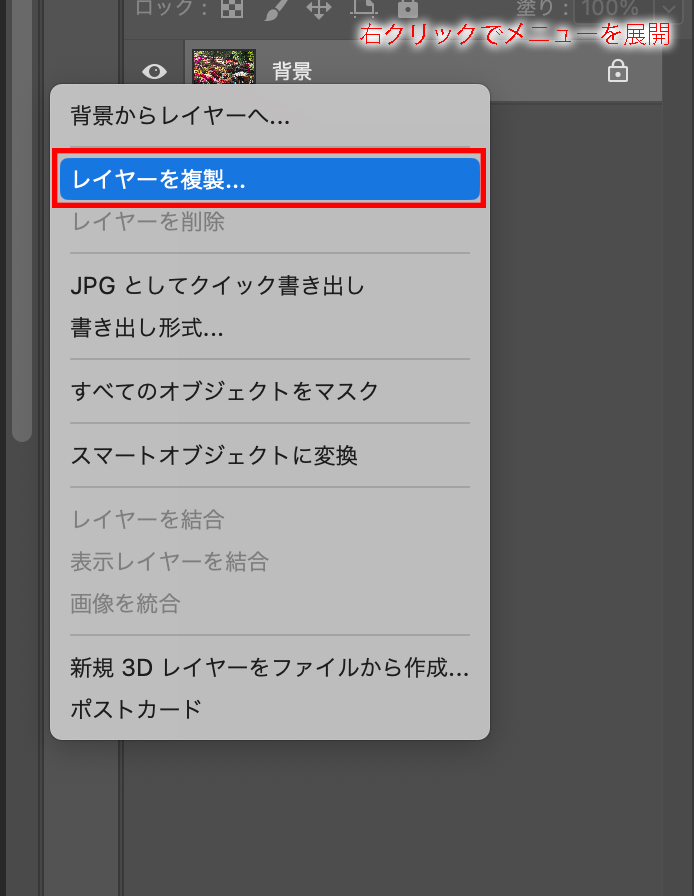
スクリーン
画像のように、デフォルトでは「通常」とある赤枠部分ところを、スクリーンを選択して変えます。
そうすると全体の露出が上がり明るくなります。
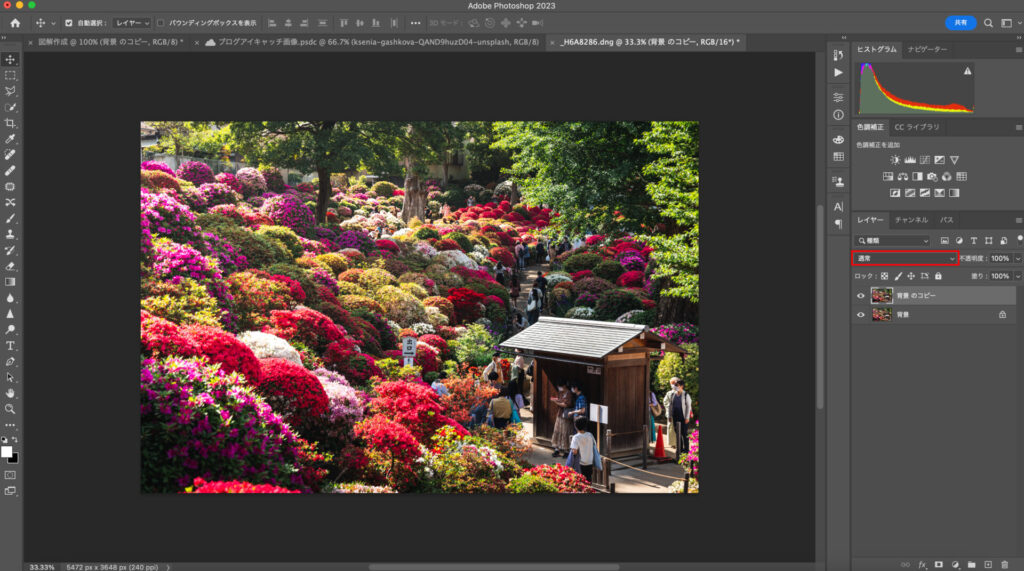
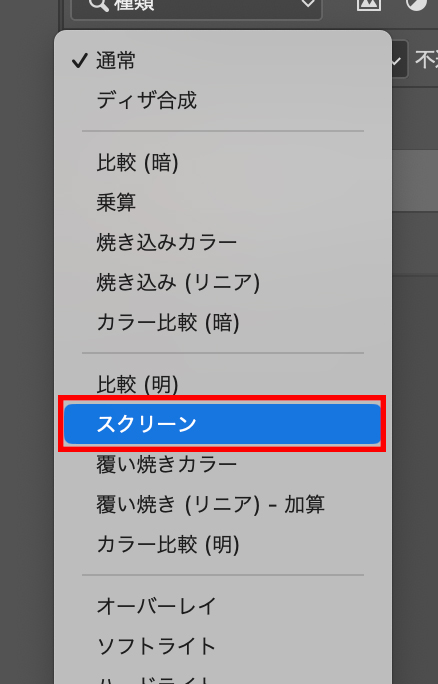
乗算
レイヤーを更に複製します。そして、複製したレイヤーを今度はスクリーンから乗算を選択します。
今度は全体の露出が下がります。こうすると、全体のコントラストが上がります。
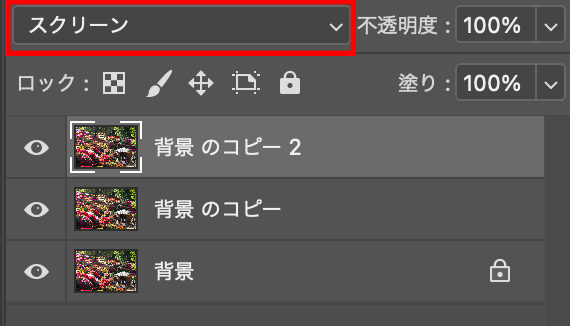
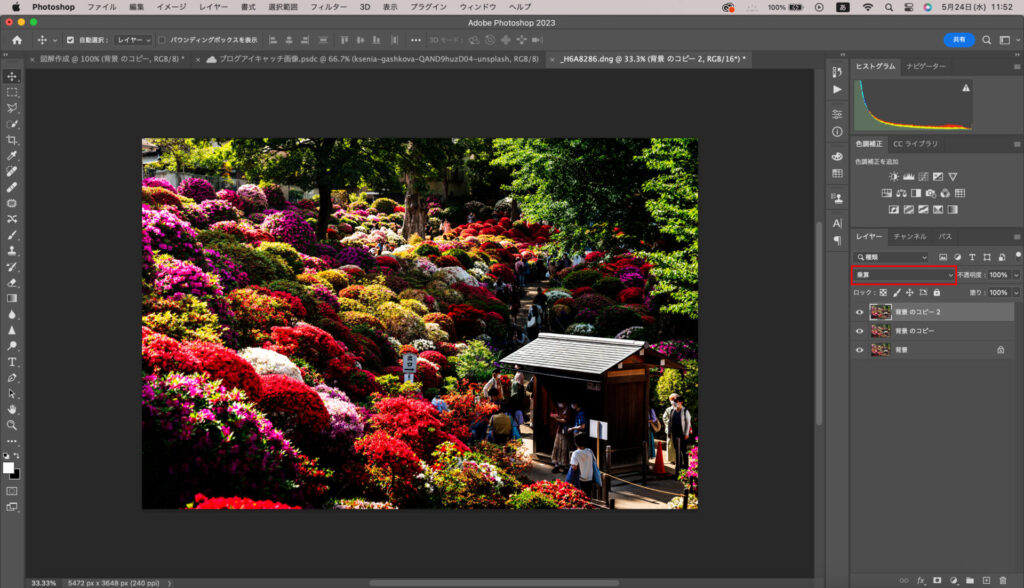
ガウス
Ps上部のメニューにあるフィルターから ぼかし→ぼかし(ガウス)を選択します。
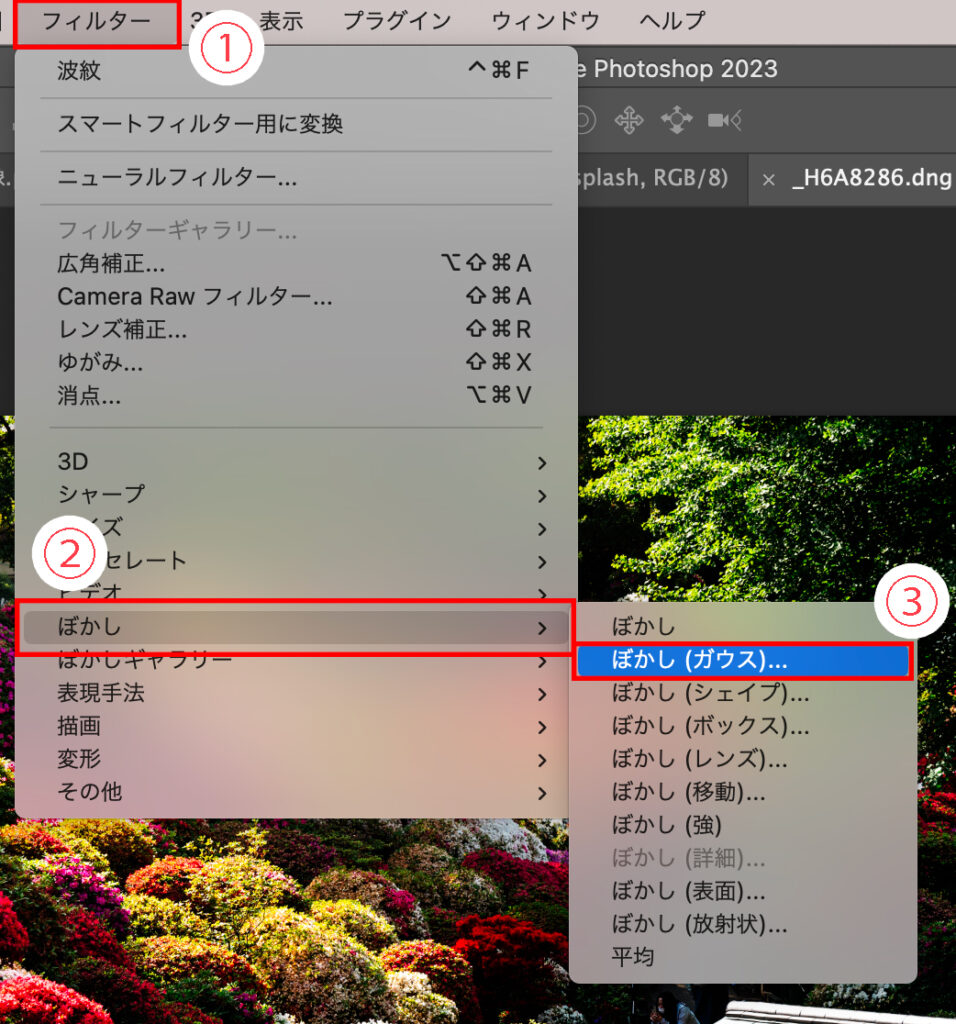
そうすると、画像のような選択画面が出てきます。ここでの「半径」とは、ぼかし具合のことを指しているので、お好みで選択してください。(大体、2~20pixelの範囲でいいと思います。)
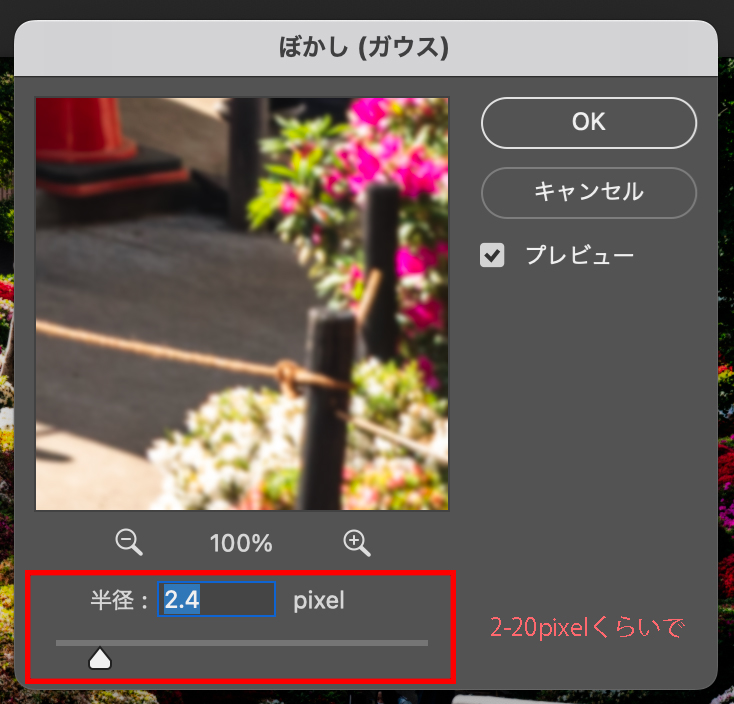
あまり半径が大きすぎるとモザイクみたいにディティールが不明確になりますし、少なすぎてもかかっているのかどうかよくわからなくなるので、被写体の具合に合わせて調整して見てください。
調節
さすがに、このままだと暗部が暗く潰れていて、全体的にぼかしがかかったような印象を受けるので、さらに自然な感じの幻想的な雰囲気にするため細部を調節していきます。
赤枠で囲った不透明度のパラメータを動かすことで、乗算とガウスの適応量を調節します。

この際、調整するのはガウスをかけたレイヤーの不透明度を選択してください。
いい感じになりましたか。
もしもコントラストが強く白く飛んでいる箇所などあれば、上部のメニューのフィルターからCamera RAWフィルターで調節してください。
ちなみに、Camera RAWフィルターを「背景のコピー2」で開くと、ボヤとした画像が開きますが、これは不透明度の影響です。不透明度によってフィルターの影響が及ぶ範囲が変わってきます。
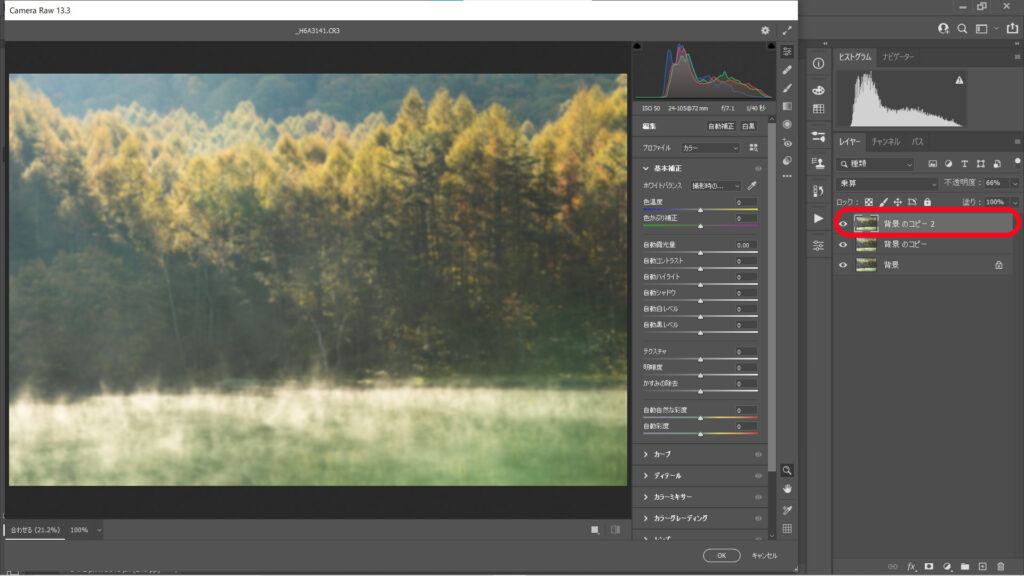
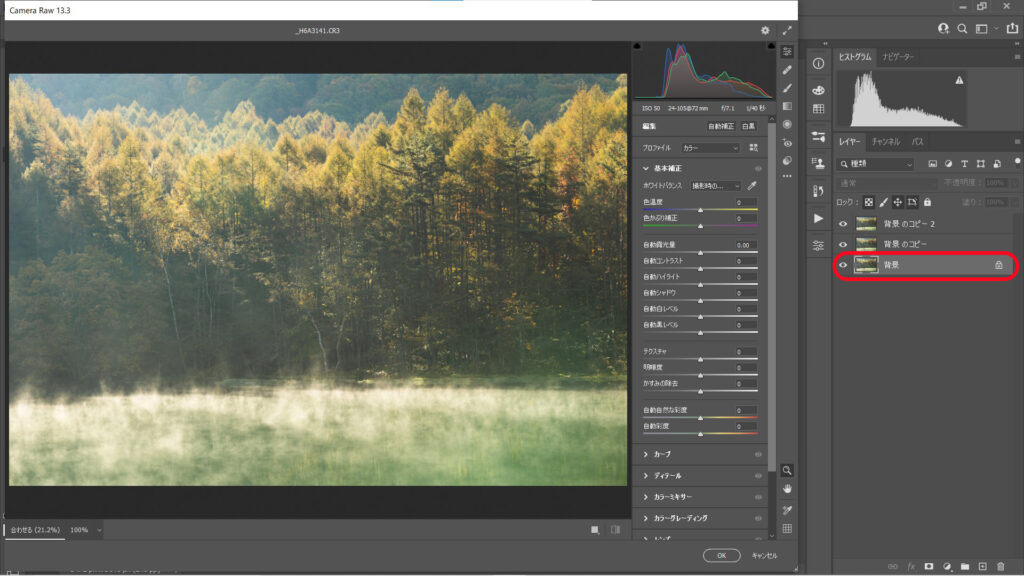
オートン効果を用いると、全体のコントラストが高くなり、色が変化したりするので、ガウスをかけた後は上手に調節する必要があります。
完成しました。いかがでしょうか。

作例
上述した通りのやり方で他の写真にも、オートン効果を用いたレタッチを行いました。


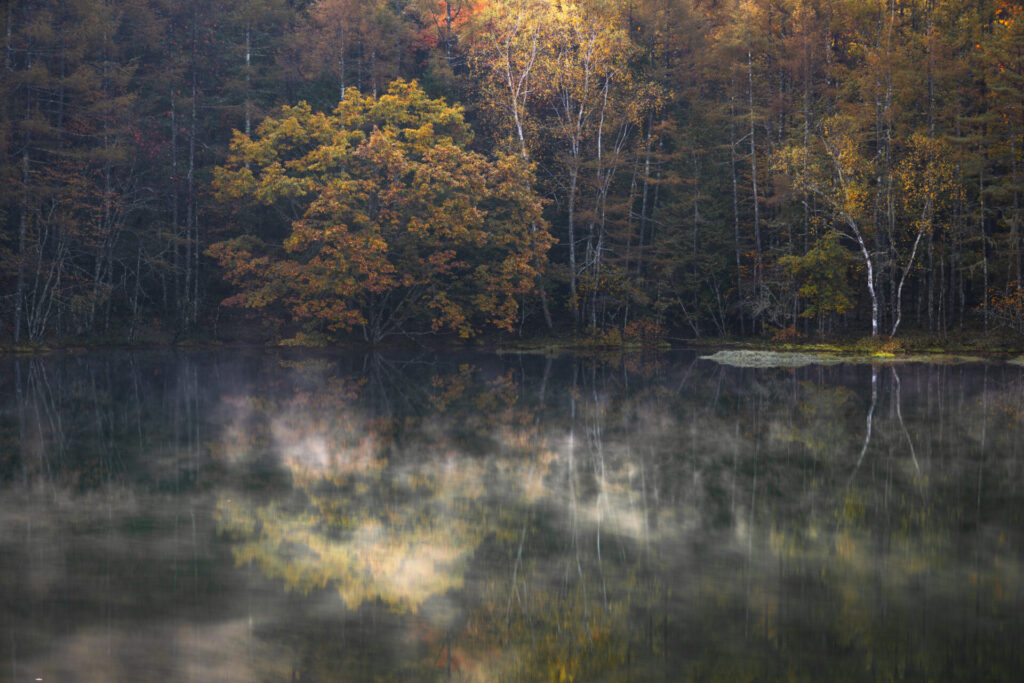
都市風景にも適用してみましたが、正直相性はあまり良くないと思います。全体的に締まりのない感じになるので、適用量を抑えると光がふんわりするので、このような雰囲気がお好きな方にはおすすめです。

まとめ : 写真表現の幅が広がる
この効果を使うだけで、一気に幻想的・神秘的な一枚に仕上がると思います。特に自然写真との相性は抜群ですのでひとつの写真表現の技法として、ぜひ使ってみてください。
あとは最初にLightroomのマスクなどを使って光を作るとより幻想的な写真になります。
以上で終わりです。最後まで読んで頂きありがとうございました!



