「写真にもっと立体感が欲しいな」と思っても、どのようにレタッチすればいいか悩みますよね。
そこで、今回は私なりの風景写真に立体感を生み出す方法をAdobe LightroomとPhotoshopを用いて解説していきます。
レタッチ技術を向上させたい人は必見の内容です。
この記事はこんな方におすすめ!
・写真がのっぺりする人
・レタッチの勉強をしたい人
風景写真に立体感を生み出すレタッチ方法
覚えるべきコツはこの1つです。
ココがポイント
・受け手の視線を自分の見せたいものに意識・誘導させる
これさえ意識できていれば、立体感は自然と生まれるものです。
Lightroomで90%仕上げる
今回使う写真は夕暮れ時の桜写真です。CanonEOSR6で撮影した未加工状態のものです。RAWだと立体感は少ないですね。

早速レタッチしていきます。
コントラストを上げる
明暗の差を大きくすることで、立体感を出していきます。"コントラスト"で調節してもいいですが、細かな調節はトーンカーブやハイライト、シャドウなどで行って下さい。

この際「J」を押し、黒潰れや白飛びを確認しながらギリギリまで攻めます。
自然な彩度と彩度を活用
自然な彩度を落とし、彩度を上げます。自然な彩度と彩度は簡単にいうと薄い場所をより濃くするか、全体の色を濃くするかの違いです。
この機能の違いがいまいち分からない方はこちらの記事をどうぞ!
なぜかというと、暗いとき色は薄く見えますよね。人の眼は「明るく・色が強い」部分に意識が集中するので、これらを応用し、彩度を上げ写真全体を鮮やかにしたところで自然な彩度を落とすと暗い場所は意識が行きづらくなるので、写真ののっぺり感を防ぐことができます。
色被りや不自然な彩度を修正
あとはご自身の好みで微調整してください。私はHSLと色温度で細かな色被りや不自然な部分を修正しました。
「HSLってなんだ」という方はこちらの記事を読んで、この機会に勉強してみると表現の自由度が上がります!今勉強しておけば後で色マスターになれますよ。
また、マスクを用いて以下の画像のように、邪魔な手前の木々を意識が集中しずらいように暗くします。
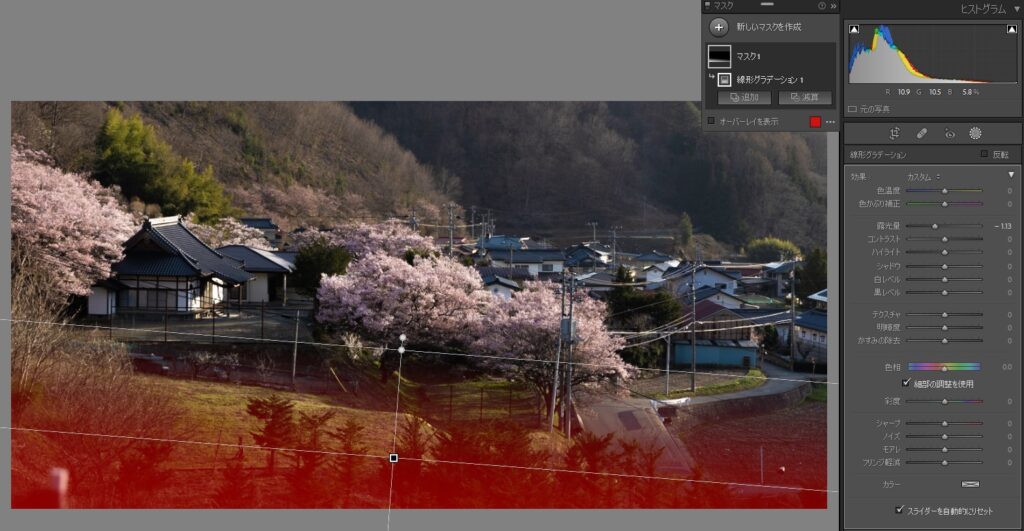
Lightroomでの補正では以下のようになりました。


Photoshopで残り10%を仕上げる
Photoshopで行うのは最終仕上げです。細かなゴミの除去や雰囲気の最終調節を行います。
使用するツールは「修復ブラシ」(文字通りの対象物を消したりできるもの)と「覆い焼きツール」(なぞった場所が明るくなる)ものです。

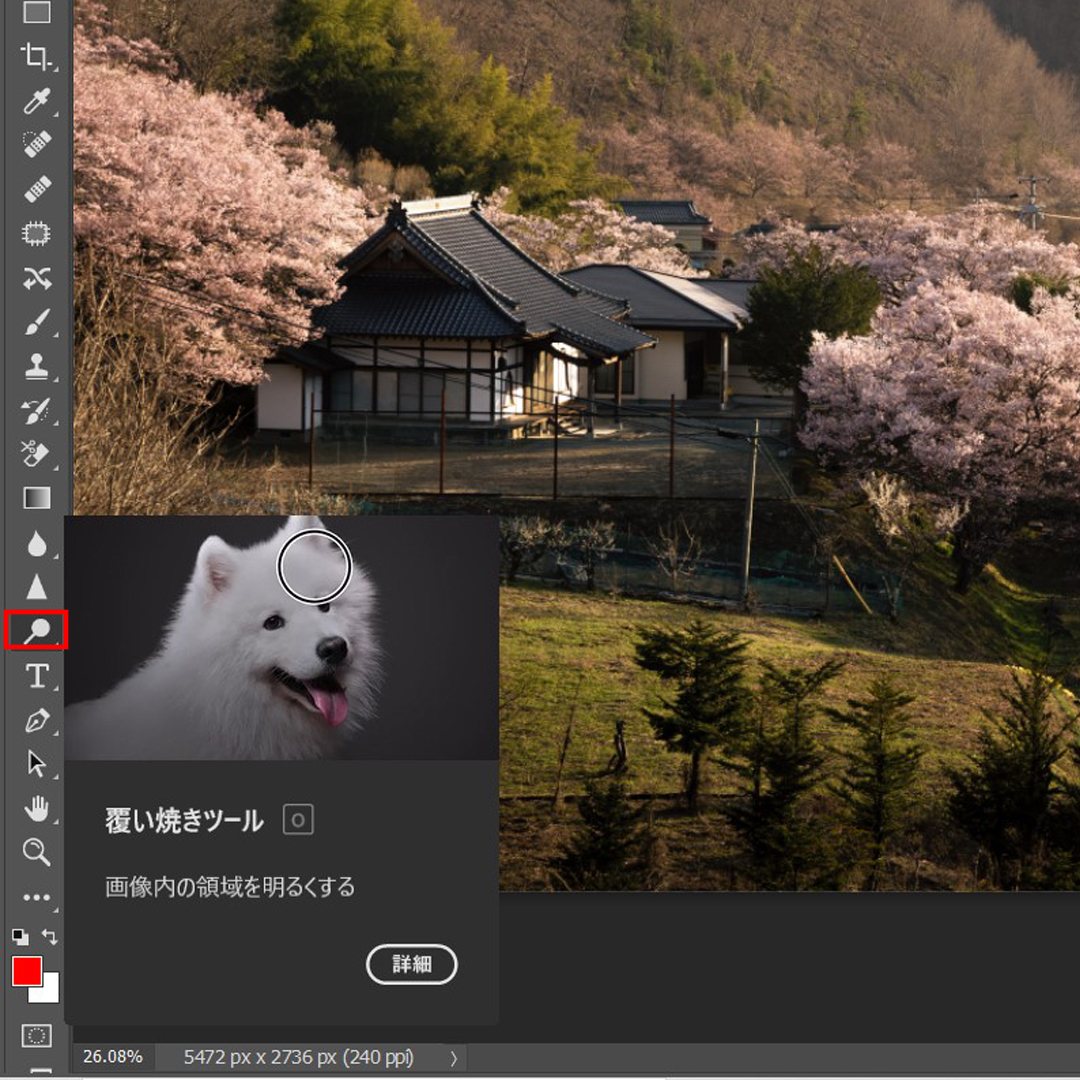
もし画像のようにツールがない場合は、虫眼鏡のようなアイコンの下にある3つの黒ぽつのところに格納されているの可能性があります。
スポット修復ブラシツールで余計なものは削除
この写真の場合は修復ブラシで消したいのは四隅のポールですが、センサーのゴミの映り込みなどもここで除去します。

レイヤーを右クリックでコピーしたものを修正して下さい。
覆い焼きツールで視線をコントロール
陽の光が当たっている面にこのツールを用いて、眩しさを表現します。
マウスを左クリック長押しをしながら動かすと明るくなります。
RAW状態と立体感を引き出した後の比較
まとめ : 習うより慣れ
曇りや雨の日でも、同じようにレタッチすれば陽の光がない場合でも立体感は出せます。ただ、最初のうちは難しいと思いますが、自分が見せたいポイントを強調することを意識し続ければ、立体感も次第に上手に出てくると思います。
以上で終わりです。最後まで読んで頂きありがとうございました!






