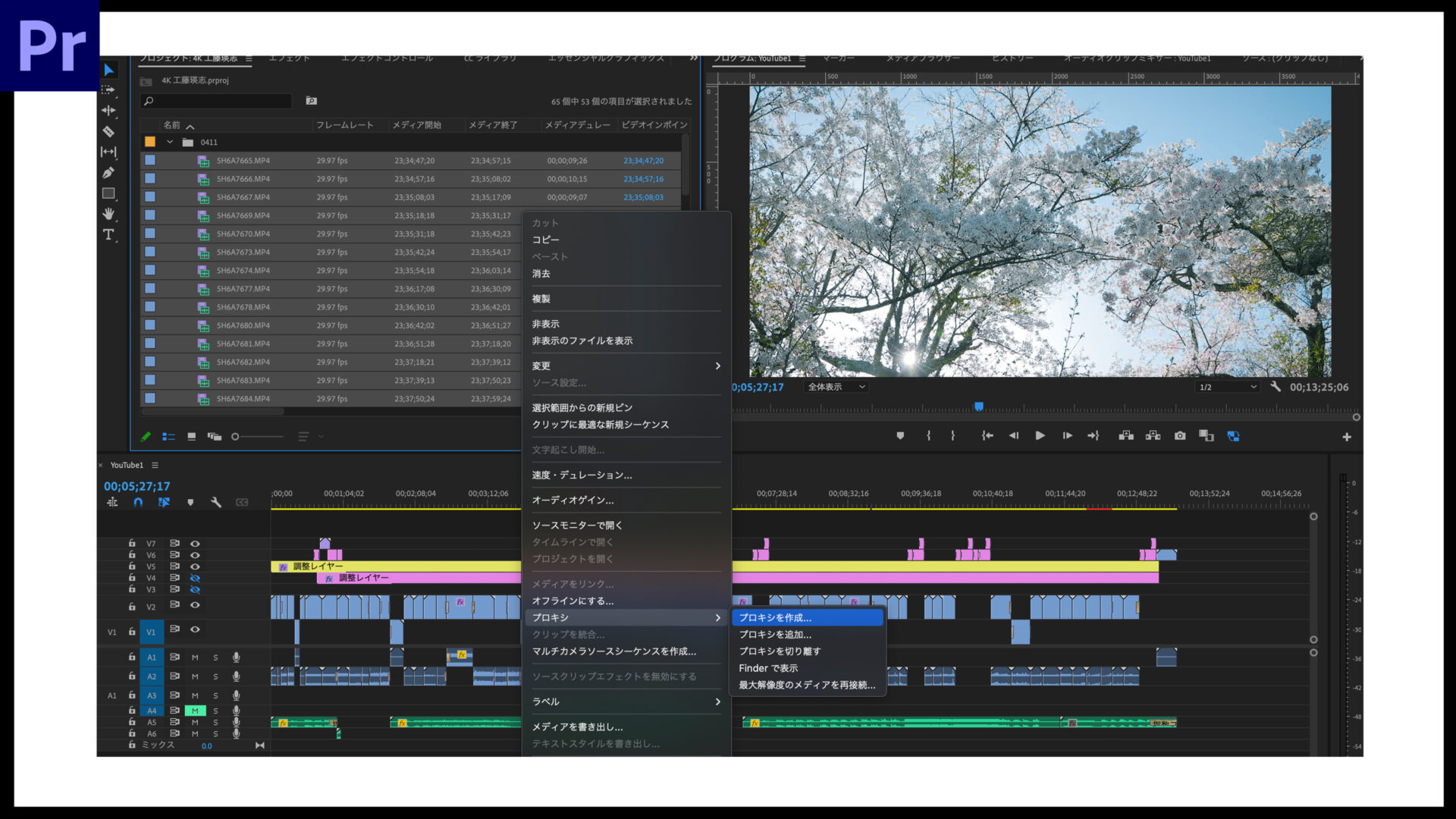4K/8Kの動画編集をしてみてるけど自分のPCだとカクカクすぎて無理!という方への最後の砦として試してほしい方法があります。もしこの方法で編集ができなかったら諦めてPCの買い替えを検討してください。
そこで今回は、Adobe Premiere Proで簡単にできる手法について解説します。
動画編集したいけどPCの買い替えはしたくない人必見の内容です。
この記事で学べること
・プロキシの作成方法
・プロキシ作成後の買い出し方法
低スペックPCでも4K動画編集ができるようになるたった1つの方法
唯一の方法とは「プロキシ」です。
英語の意味としては「代理」を意味します。IT系の用語でもあり広く使われるようですが、動画編集においても代理の役割を担います。
動画編集におけるプロキシとは
動画編集においてプロキシは4Kなどの重い素材に変わって、軽い素材(720p等)を作ります。
そうしたら動画編集中は軽い素材で編集して、書き出し時には4K素材に置き換えて書き出すことで、重い動画でも編集時の負荷・要求されるスペックを下げることができます。
もちろん今回は4K動画編集での例えですがフルHDの素材等でも可能です。しかし、軽い素材といっても4Kに比べてという意味ですので、フルHDなどでは恩恵は4Kほど大きくありません。
今回はタイトルの便宜上、低スペックPCというタイトルにしていますが、当然画質が上がるごとに書き出し時間も長くなるので、編集はできても書き出しに時間がかかるという可能性などがあることは注意が必要です。
プロキシで4K動画編集していた時のPCスペック
一応参考までに私がYouTube用の4K動画を編集していたPCを参考までに簡単に記しておきます。
・第10世代Core-i7
・SSD1TB
このスペックで4K編集するのにはプロキシを作成しないと遅くてストレスフルな環境でした。
・C-log / IPB
・29.97fps / 23.97fps
プロキシの作成方法
素材を読み込む
いつも通りのやり方で素材をSDカードなどから読み込みます。

プロキシを作成したい素材を選択した状態(shift+クリック等で複数選択)で右クリックをします。
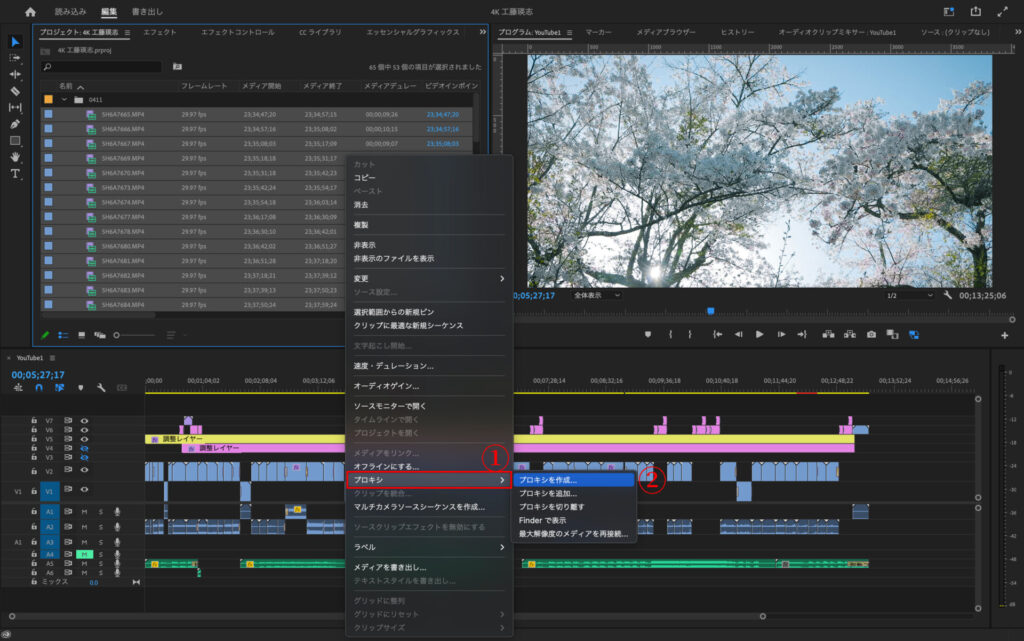
画像のようにプロキシという項目がありますので、それを選択して「プロキシを作成」を押します。
Media Encoderでプロキシを作成
するとこのような画面が表示されます。基本的に何も操作しなくてもいいです。

ですが、プリセット:ProRes Medium Resolution Proxy」の部分をLowに変更してもいいですし、保存先をプロキシだけを格納するファイルを作成して保存してもいいです。
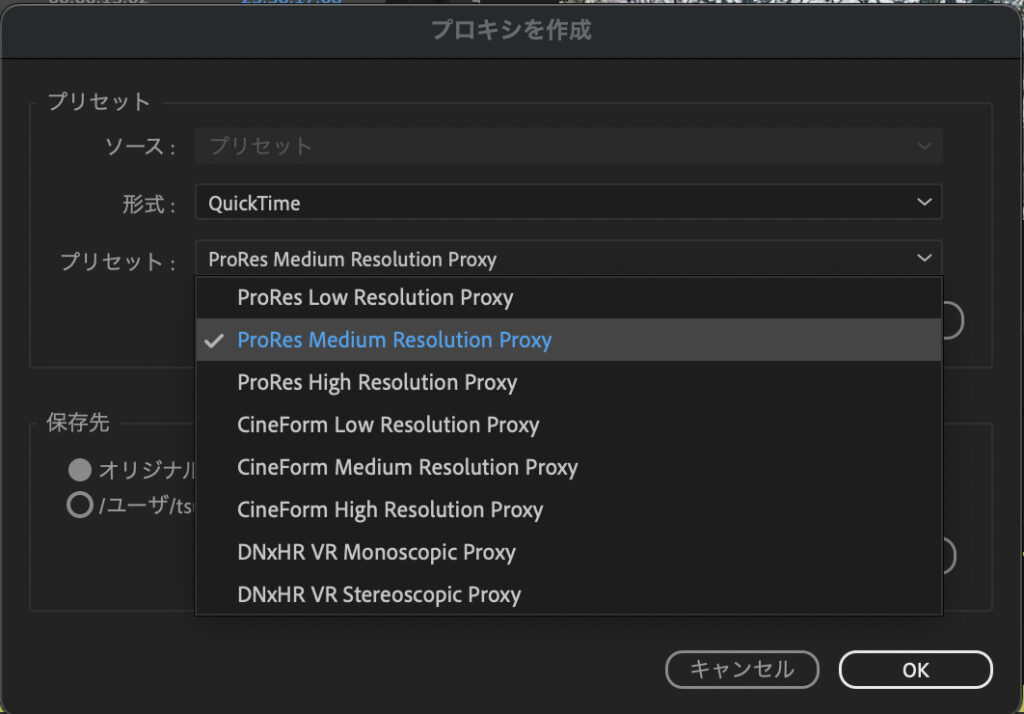
設定が完了してOKを押すと自動でAdobe Media Encoderが立ち上がり後は自動でプロキシを作成してくれます。
Media Encoderを事前にインストールしておく必要があるので注意です。
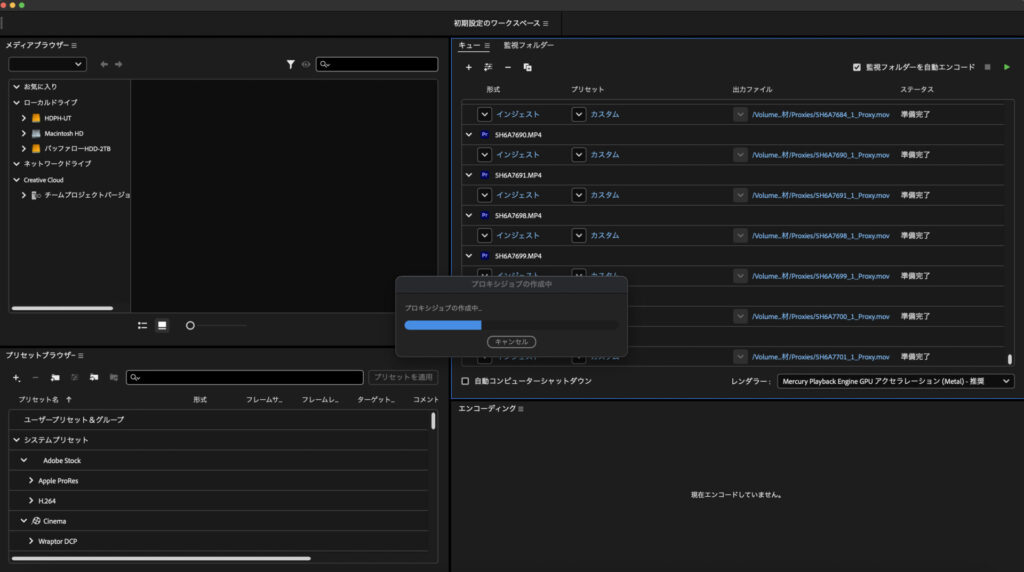
全ての素材が完了となるまで何もせずに待ちましょう。
完了したらMedia Encoderは閉じてもいいですし、そのままPremiereProに戻っても大丈夫です。
切り替えは超簡単
これで何もしないよりも軽く動画編集ができると思います。
試しに切り替えたりしてみてください。

プロキシで編集した動画を書き出す方法
何もする必要はありません。ただ書き出してください。
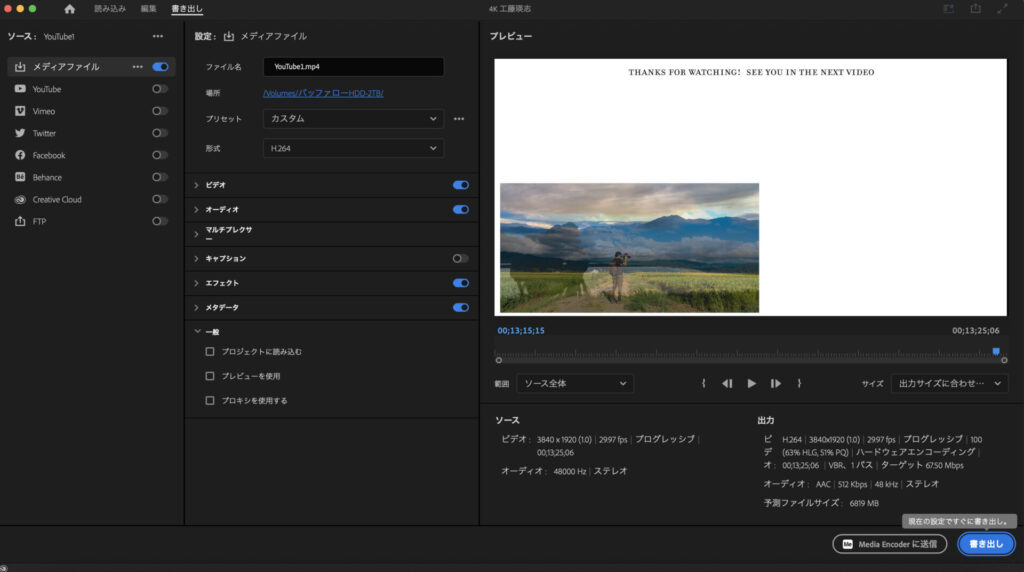
何もしなければチェックが入っていないですが、この一般という項目でプロキシを使用するがオンになっていると素材の画質よりも落ちるので注意です。
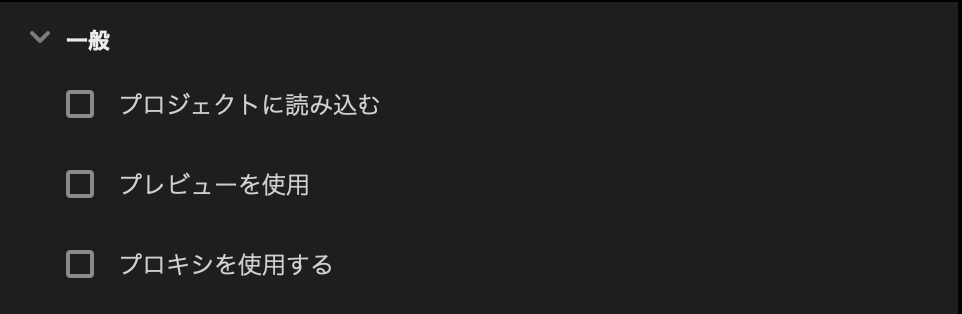
まとめ : 本気なら買い替えを
プロキシを活用すれば、本来は4K/8Kの編集が難しいようなPCスペックでも動画編集ができるようになります。
しかし、高画質の編集に必要なスペックを満たしていないと書き出しに時間がかかったり、ストレージ不足になったりと大変です。本気で動画に挑戦したいという覚悟があるなら、余裕ができ次第買い替えを検討した方がいいです。
時間は有限ですからね。
以上で終わりです。最後まで読んで頂きありがとうございました!