購入したプリセット、XMPファイルやDNGファイル形式のものをどうやって自分のLightroomに保存するのか、結構難しいですよね。
そこで今回は、PC版とモバイル版両方の保存方法について解説していきます。
プリセットを購入したけど保存方法がわからない人必見の内容です。
この記事で学べること
・モバイル版LrへDNGファイルをプリセットとして保存する方法
Lightroomへ購入したプリセットを保存する方法【PC,スマホ,タブレット】
PC版LrにXMPファイルをプリセットとして保存する方法
step
1プリセットをダウンロードする
まずはプリセットを購入します。PCのファイルのダウンロードタブに格納されていることが多いです。
Windows では、圧縮されたファイルを右クリックし、「すべて展開」をクリックしてファイルを解凍します。
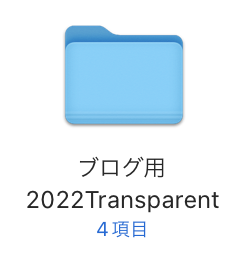
step
2Lightroomを開く
Lightroomを開き現象タブのプリセットという右側にある+マークを押します。

そうすると”プリセットを読み込み”があるので、これを押します。するとファイルを選択できるようになります。
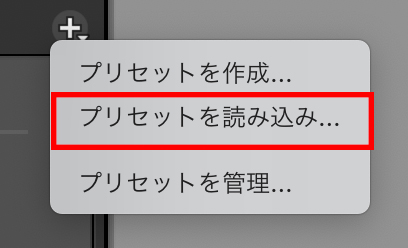
step
3購入したプリセット(XMPファイル)を選択する
購入したプリセットが格納されたファイルを選択します。
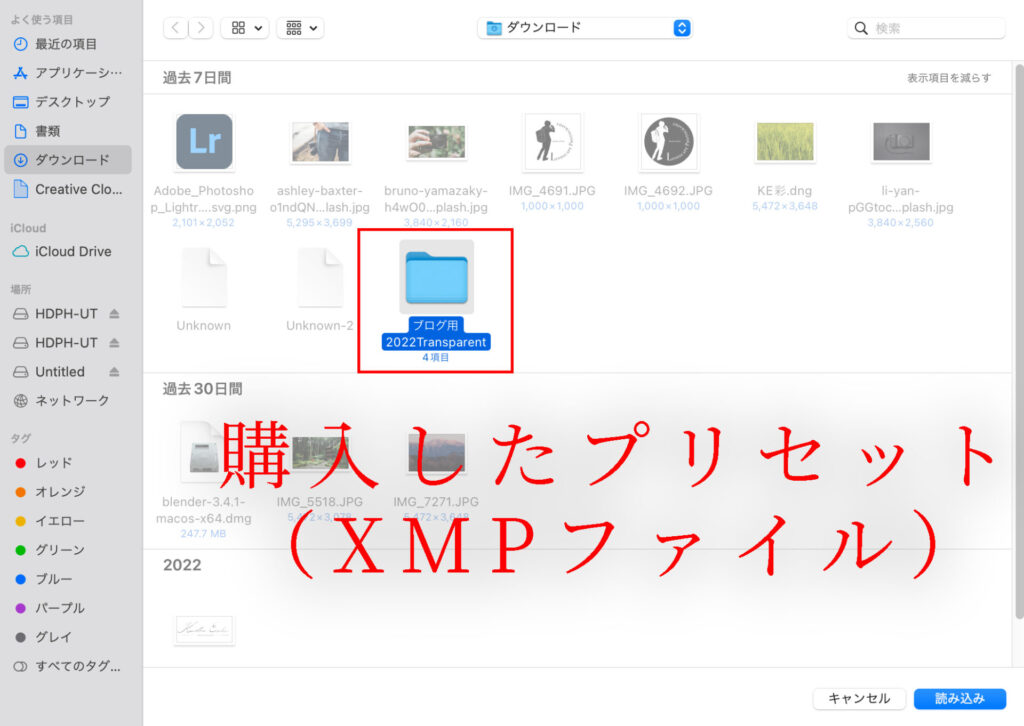
ファイルそのものを選択して一括ダウンロードはできないので、一つひとつ保存したいプリセットを選択します。
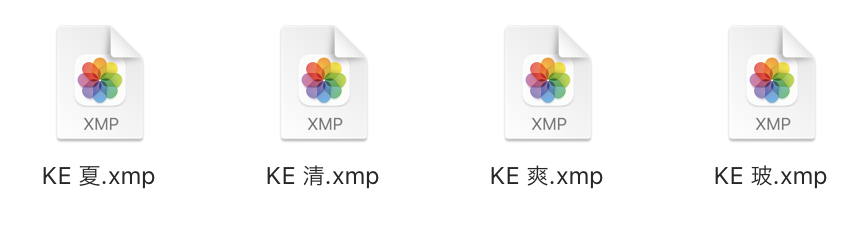
step
4これで完了
お疲れ様でした。これで現像タブにあるプリセットにダウンロードされていると思います。
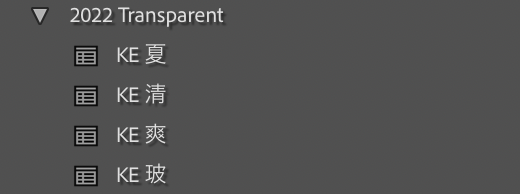
あとはご自身の任意の写真を選択し、プリセットを選択すると適用されます。
モバイル版LrにDNGファイルをプリセットとして保存する方法
step
1プリセットをダウンロードする
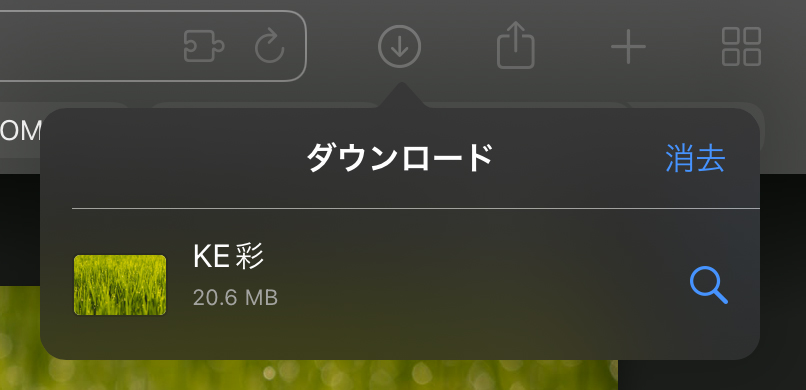
step
2モバイル版Lightroomを開き、プリセットを取り込む
最初にプリセットの元となるDNGファイルを保存するためのフォルダーを作成します。
これをしておくことで後で写真が行方不明になったり、見逃したりすることを防止します。
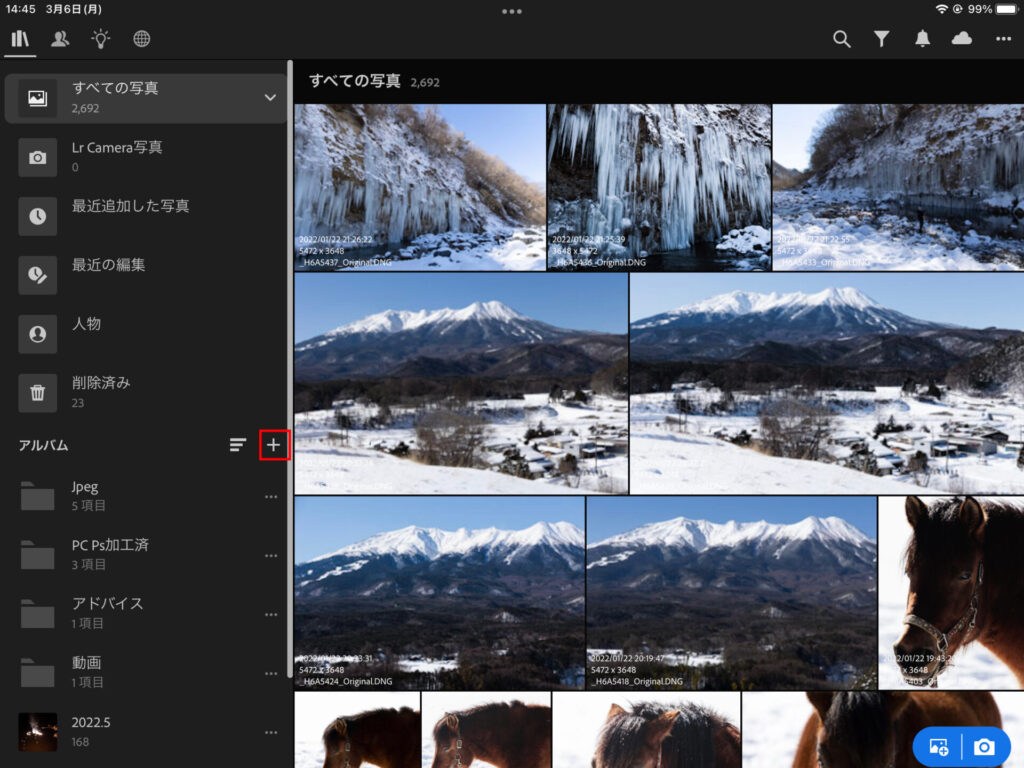
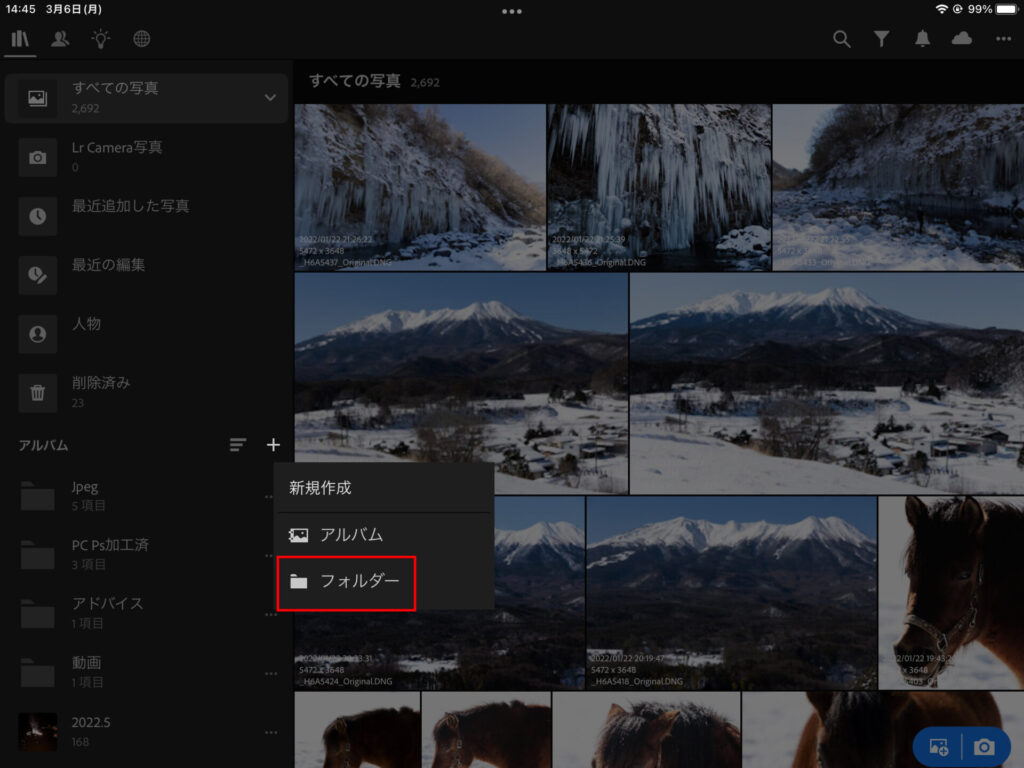
任意の名前(私はプリセットという名前にしました)でプリセットを保存するフォルダーまたはアルバムを作成したら、次に購入しダウンロードしたプリセット(DNGファイル)を読み込むために写真の追加を選択し、”フィイルから”を選択します。
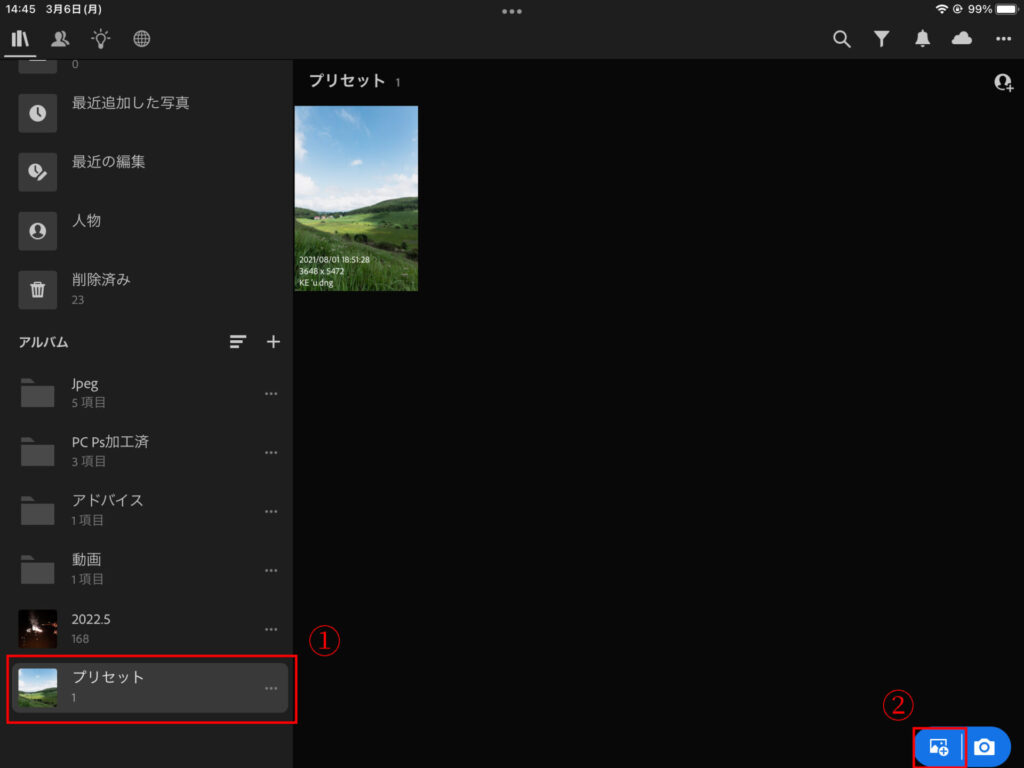
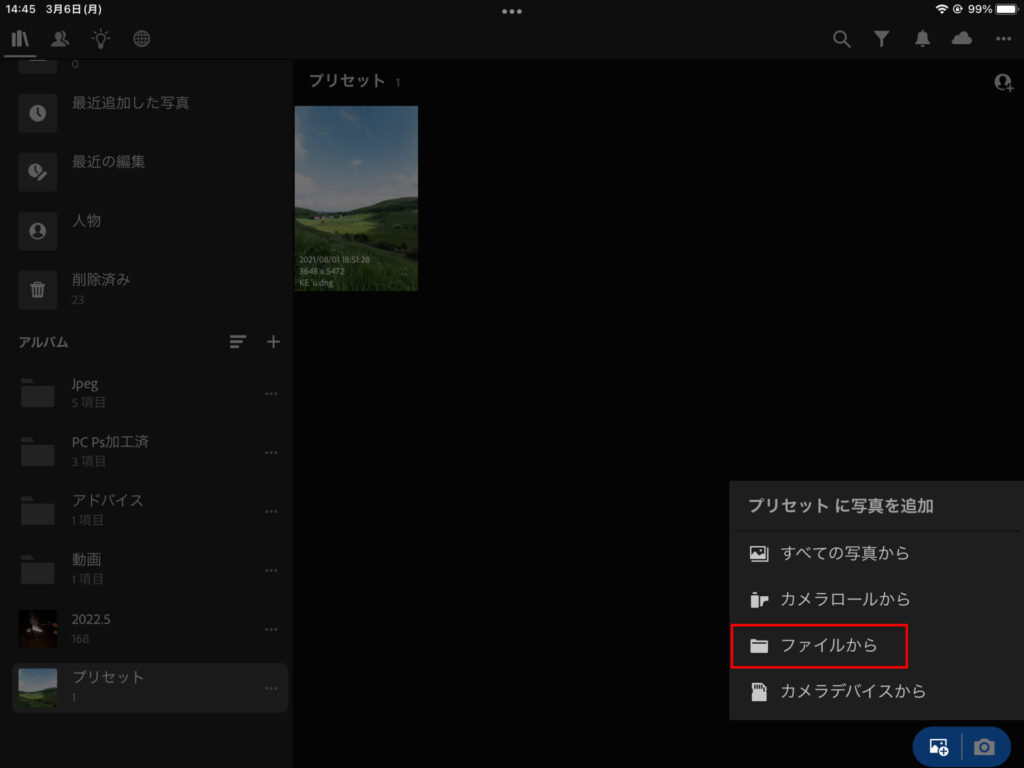
購入したプリセットを選択し、追加します。
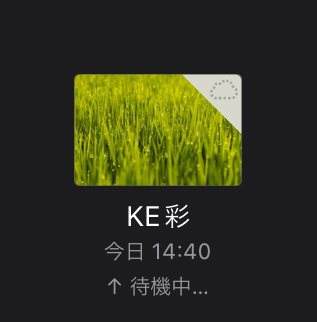
正常にできていれば、作成したフォルダーにプリセットが取り込まれます。
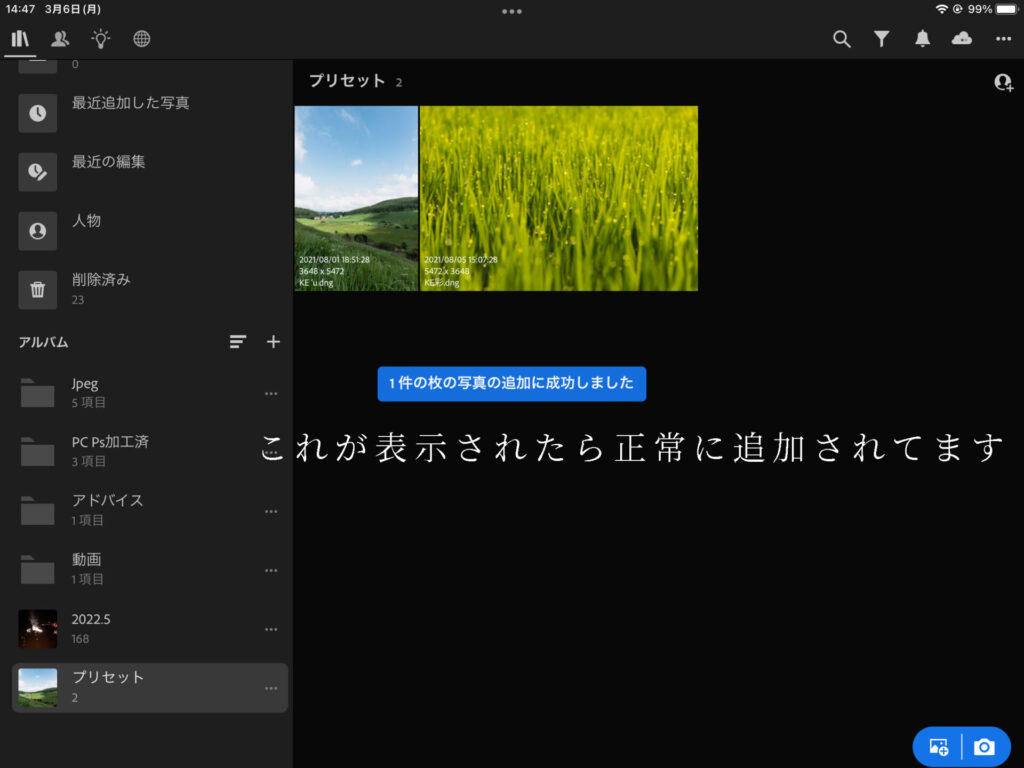
ですがこれだけでは、ただDNGファイルを取り込んだだけで、プリセットとしてすぐ使える状態にないので、Lightroomのプリセット欄に追加していきます。
step
3プリセットを作成
現像タブを開いた状態で、右上隅の黒ぽつ3点アイコンを押します。すると、メニューが表示されるのでそこにある”プリセットを作成”を押します。
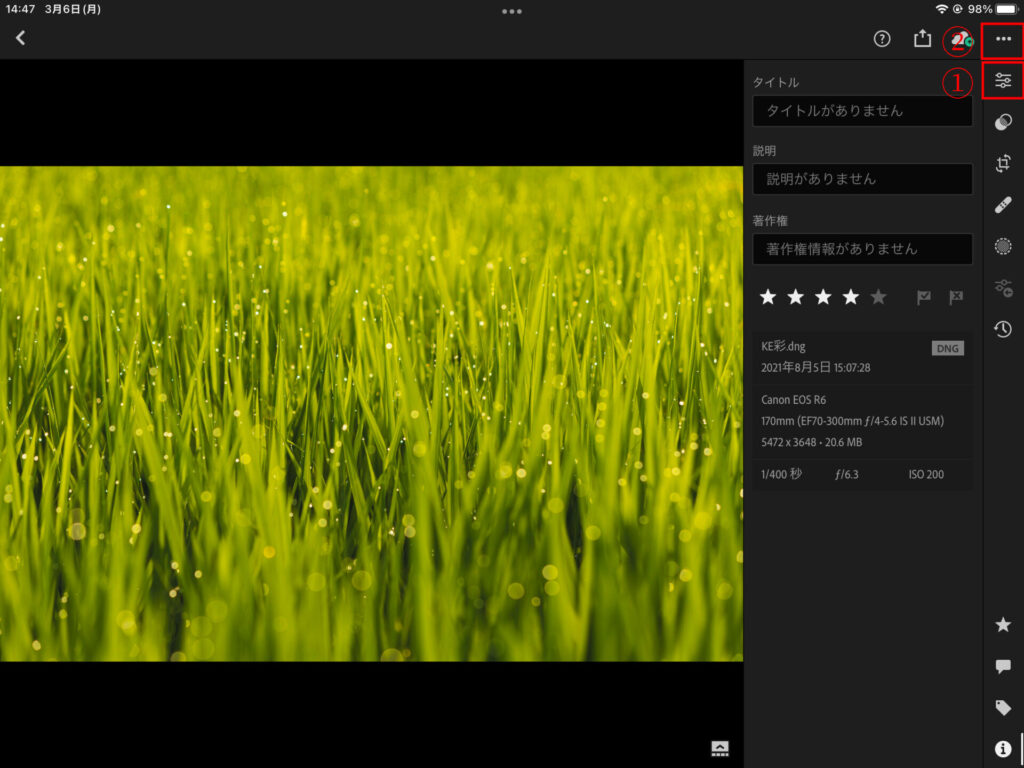
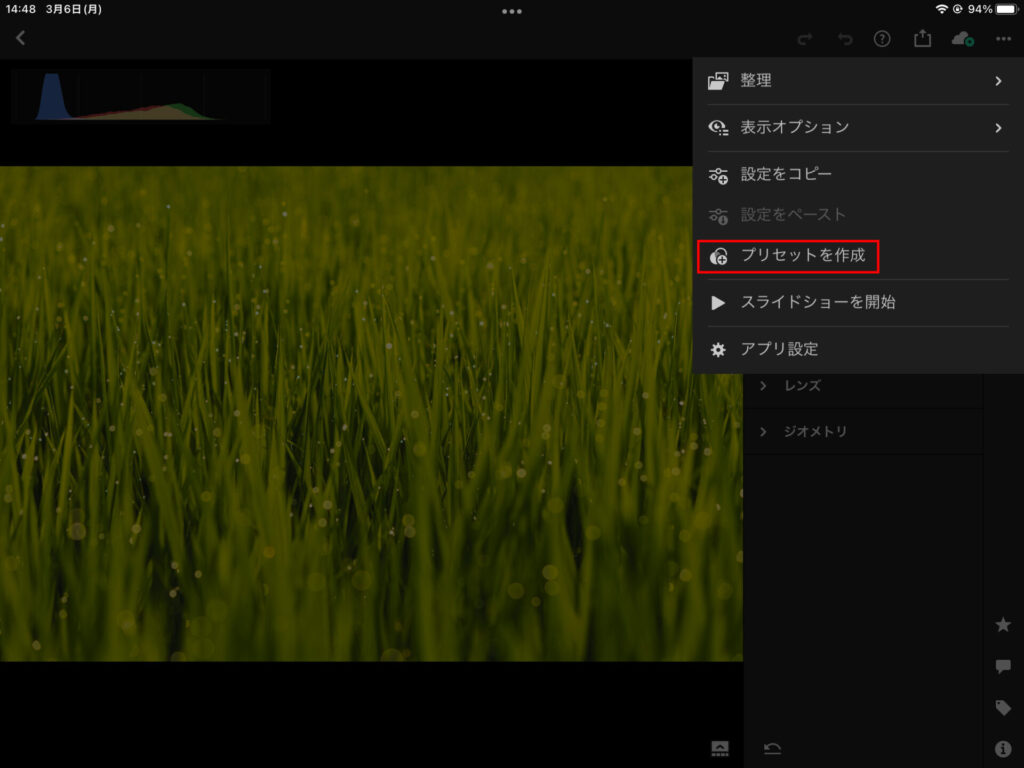
そうしたら、プリセットの名前とプリセットの保存先のグループを選択します。後でわかりやすいように名前をつけるのがコツです。
私はフォルダ名は「Tests」にしました。
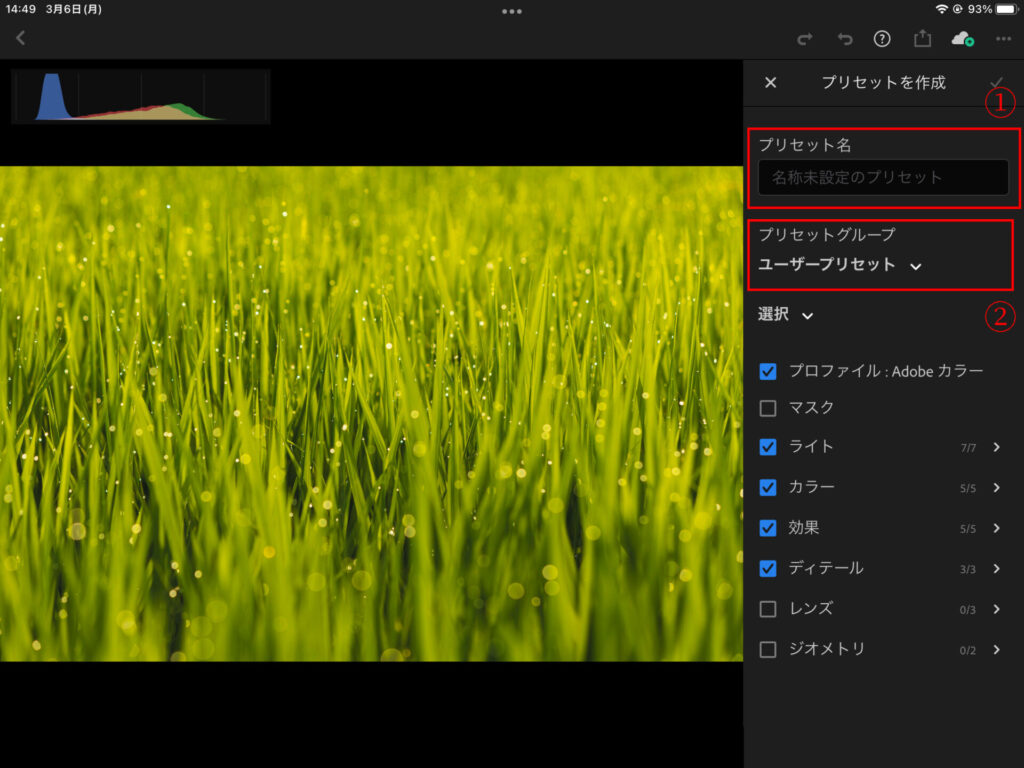

step
4これで完了
これが表示されたら終了です。
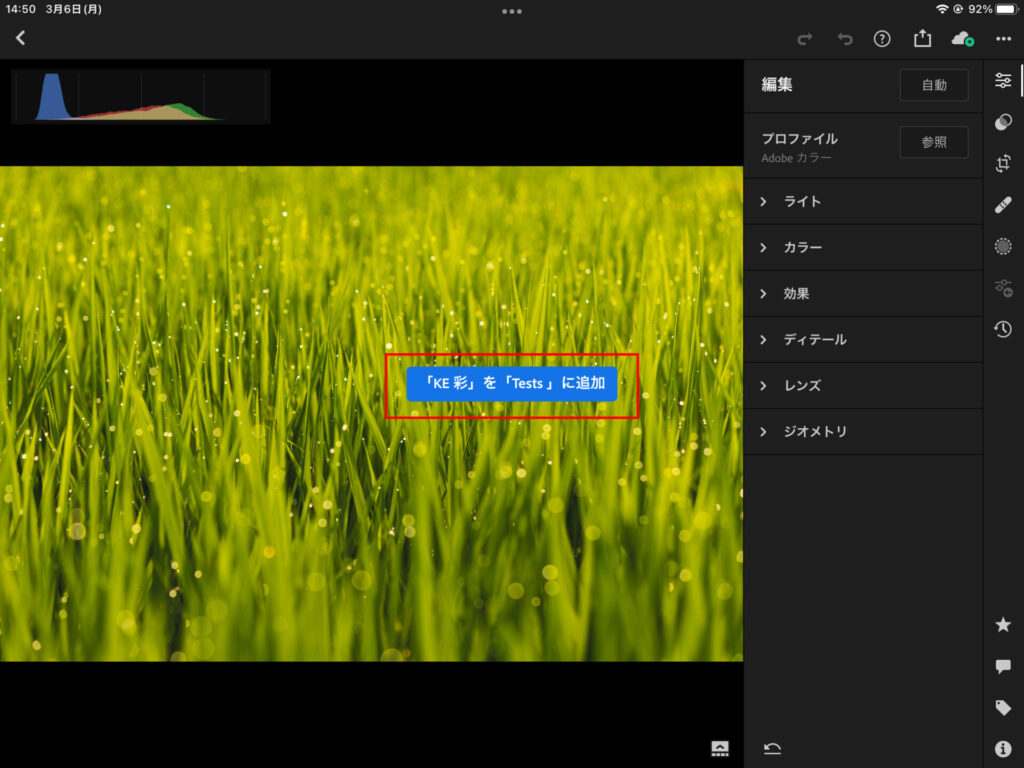
step
5プリセットの使用方法
プリセットの保存されている場所は写真の通りなので、適用させたい写真を選択しプリセットを押すと適用されます。
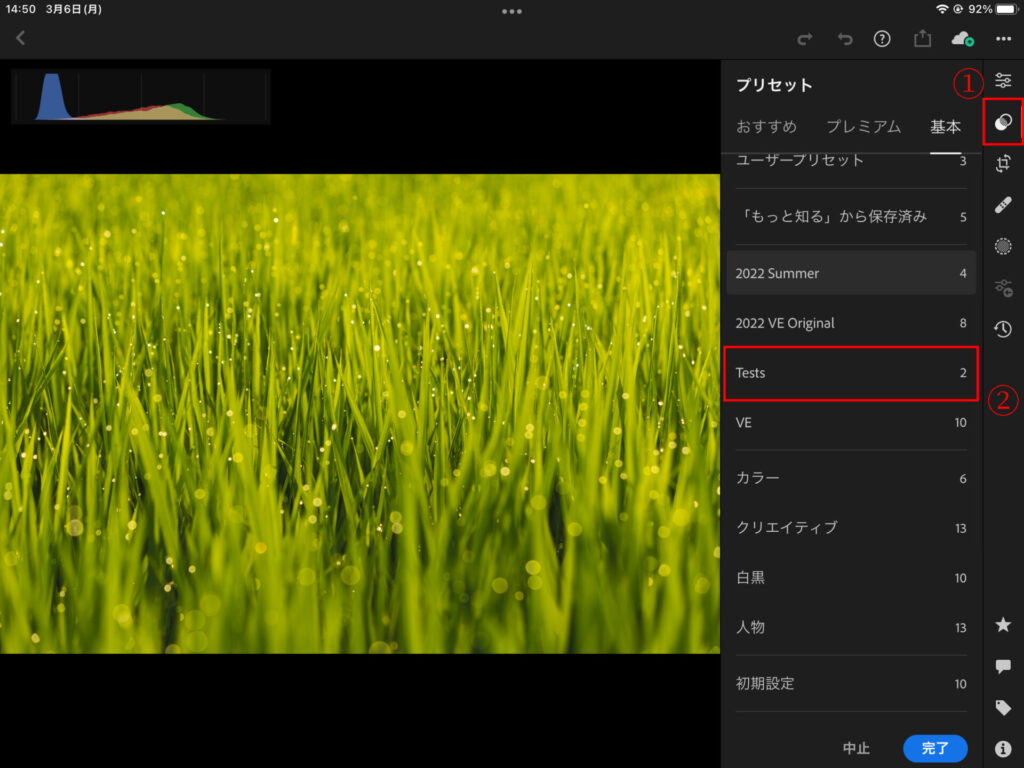
まとめ : ダウンロードさえすればあとは楽
案外大変だったと思いますが、あとは任意の写真を選択してプリセットを適用するだけなので作業は劇的に速くなります。
購入したプリセットだけでなく、自分がよく使用する基本的な補正などもプリセットとして登録すると作業が効率化されるので、ぜひやってみてください。
以上で終わりです。最後まで読んで頂きありがとうございました!
