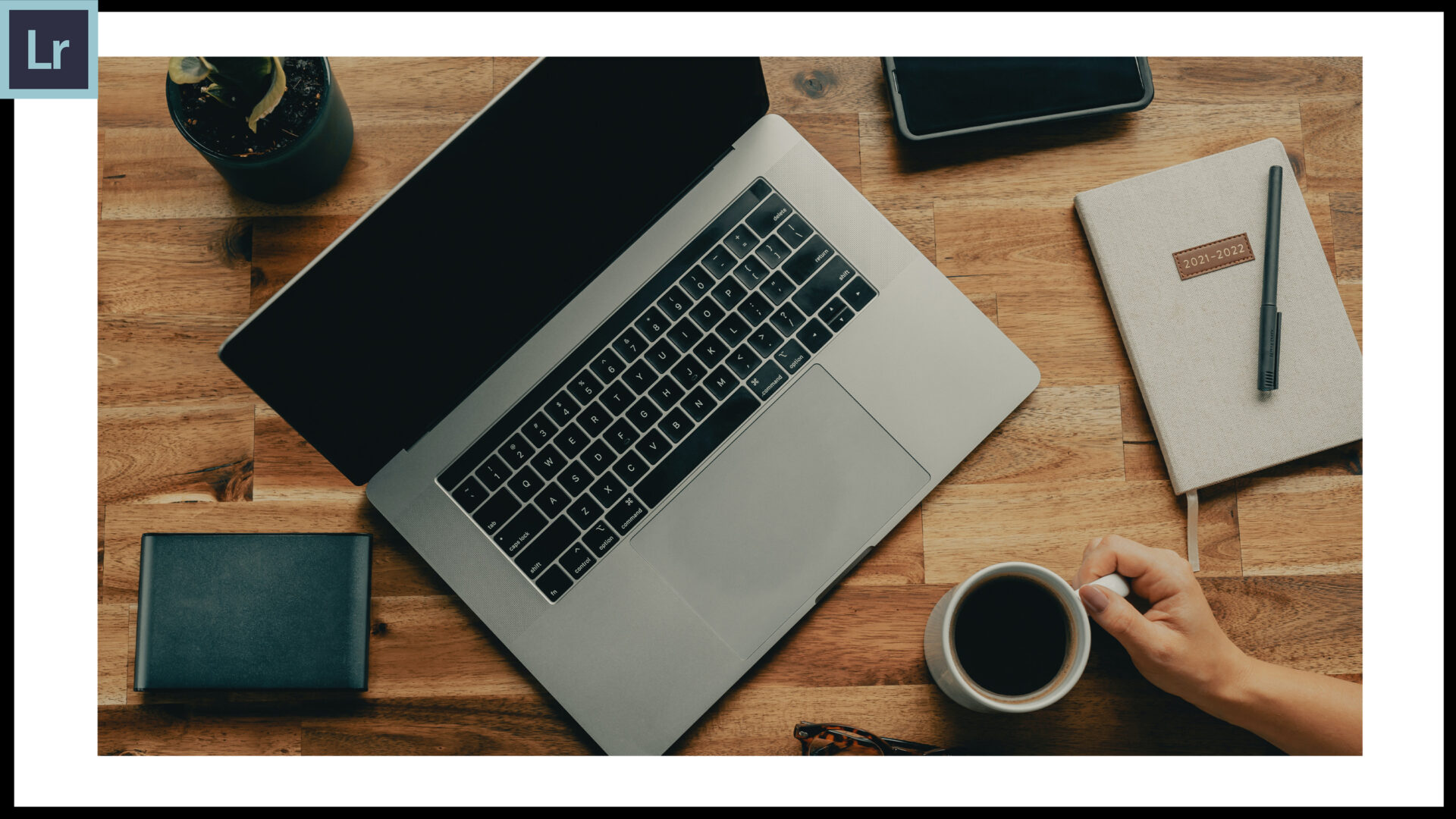全てに同じ現像設定を同期して時短したい!
そんな要求に答え今回は、一括レタッチに使える方法を2つ紹介します。
時短したい人必見の内容です。
この記事で学べること
・プリセット活用方法
今回紹介する方法はPC版ですので、モバイル版が知りたい人はこちらの記事をどうぞ。
一括現像・レタッチの方法を2つ解説
今回紹介する方法はこちら。
- 1.一枚レタッチした設定を任意の枚数に適用
- 2.読み込む際にプリセットを適用
星景のスタックや被写界深度合成等をしたくて、同じ構図・時間帯の一枚を追い込んでそれを一括適用したい人は1を。
もし、決まったプリセットを適用してちゃちゃっと書き出したい人は2をどうぞ。
一枚レタッチした設定を任意の枚数に適用
step
1基準となる写真をレタッチ
取り敢えず一枚レタッチします。私は見やすくするために露出をオーバーにしますね。
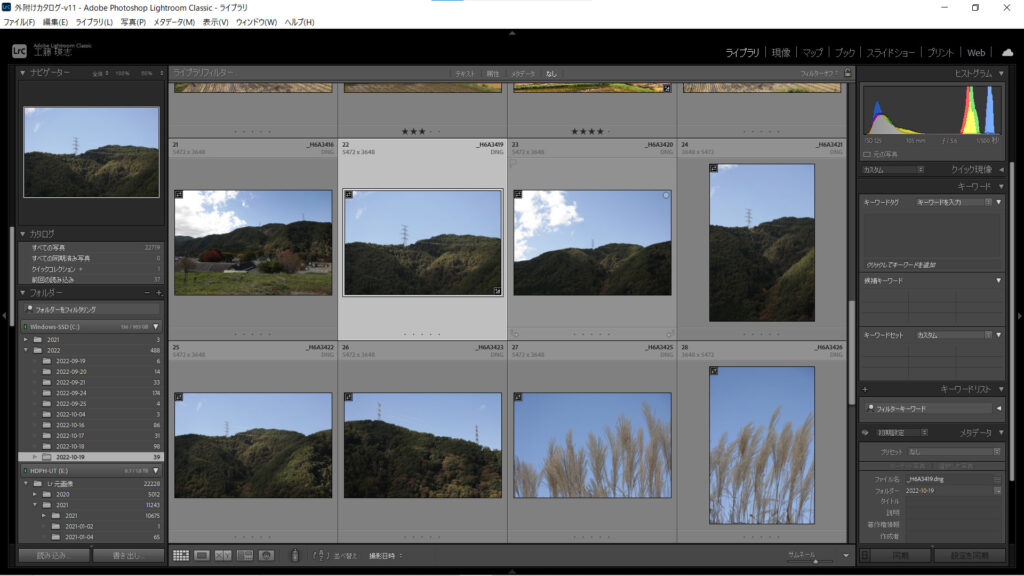
step
2適用したい写真を選択
一枚写真を選択した後、"Shift"を押して最後尾の写真をクリックすると最初と最後の間の写真が全て選択されます

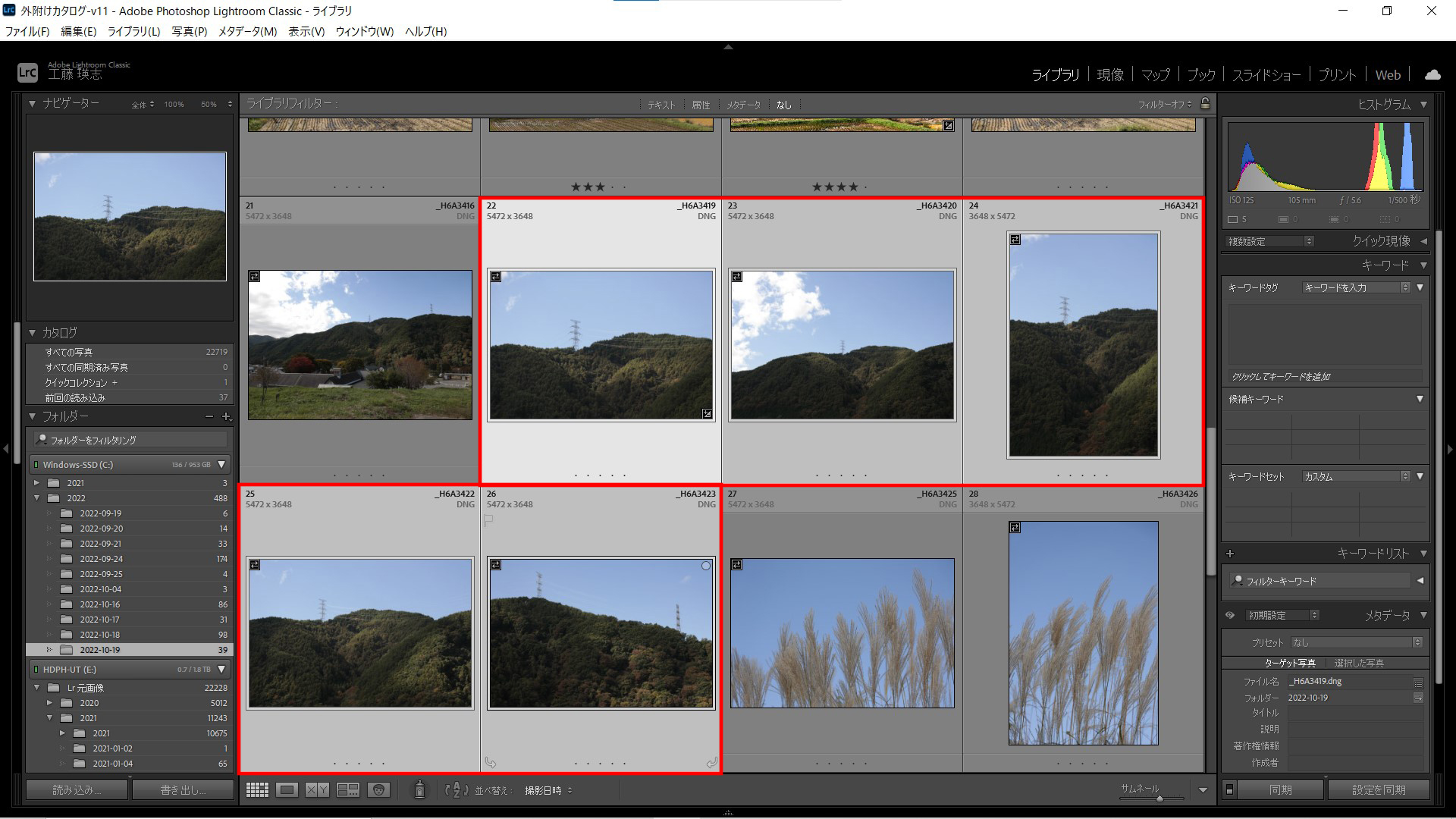
Windowsは"Ctrl"、Macは"Command"を押してクリックすると任意の写真を複数枚、個別に選択できます
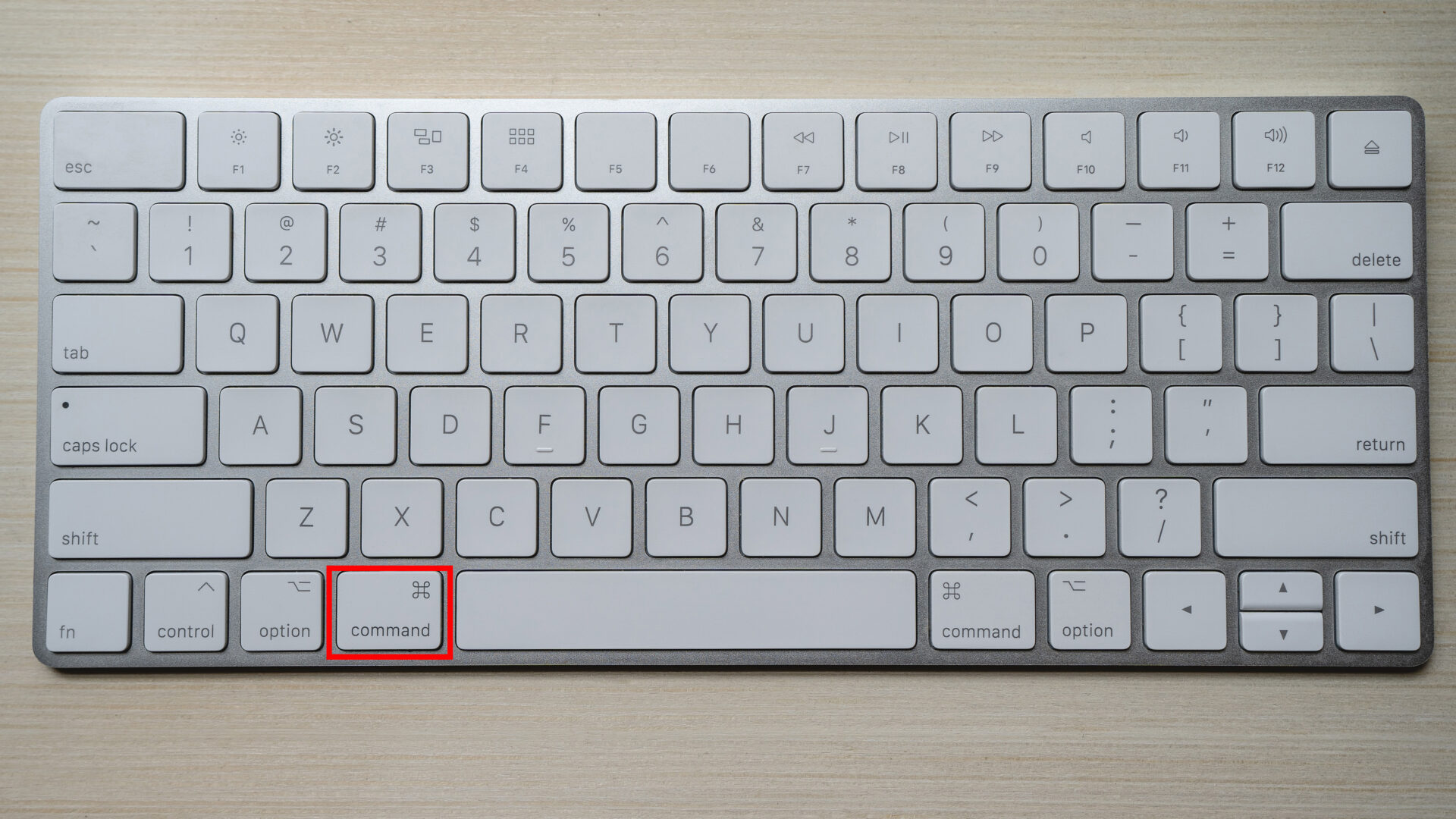
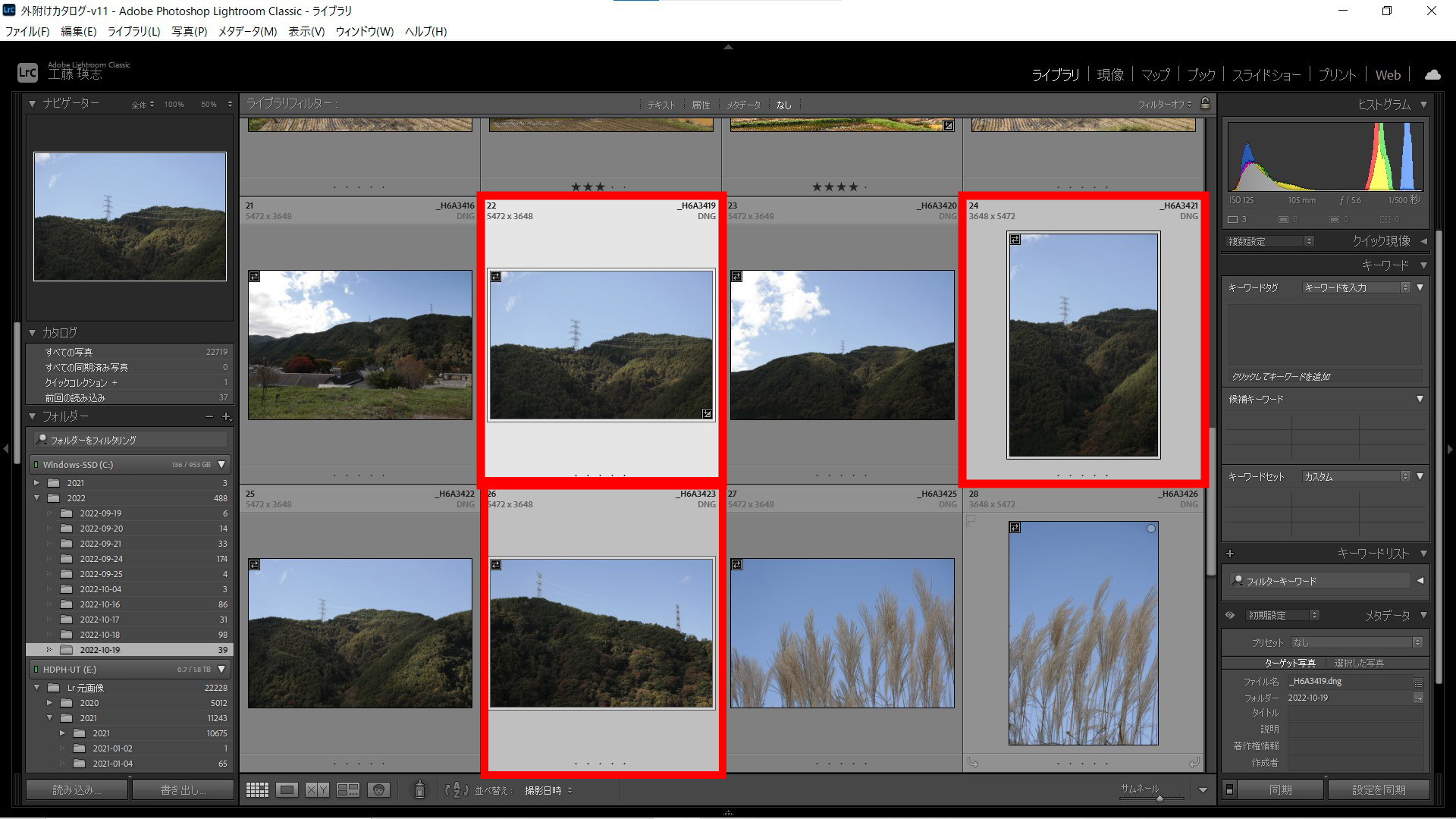
上記方法で「ライブラリ」メニューの右下にある「設定を同期」をクリックします。
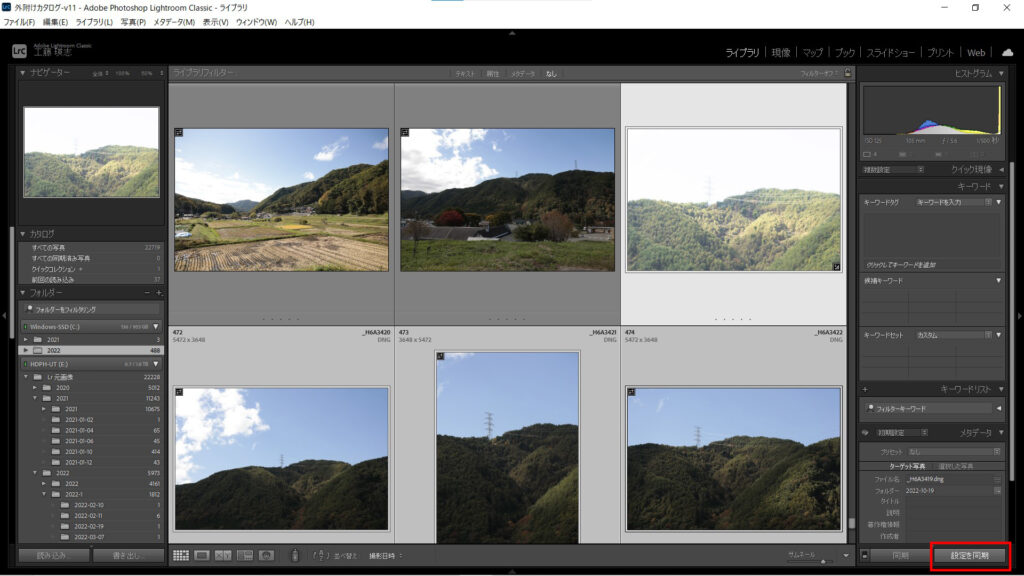
step
3同期する
適用したい項目にちゃんとチェックが入っているかを確認して、同期をクリック。
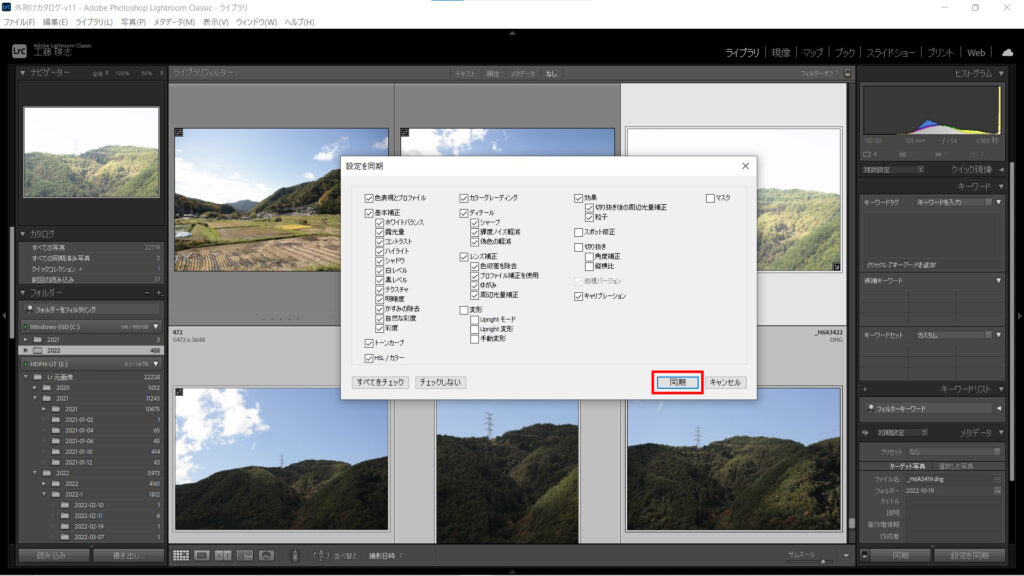
以上で完了です。ライブラリ画面に結果が反映されるまで、PCのスペックによって時間がかかる場合がありますが、現像画面に行くとちゃんと適用されていると思います。
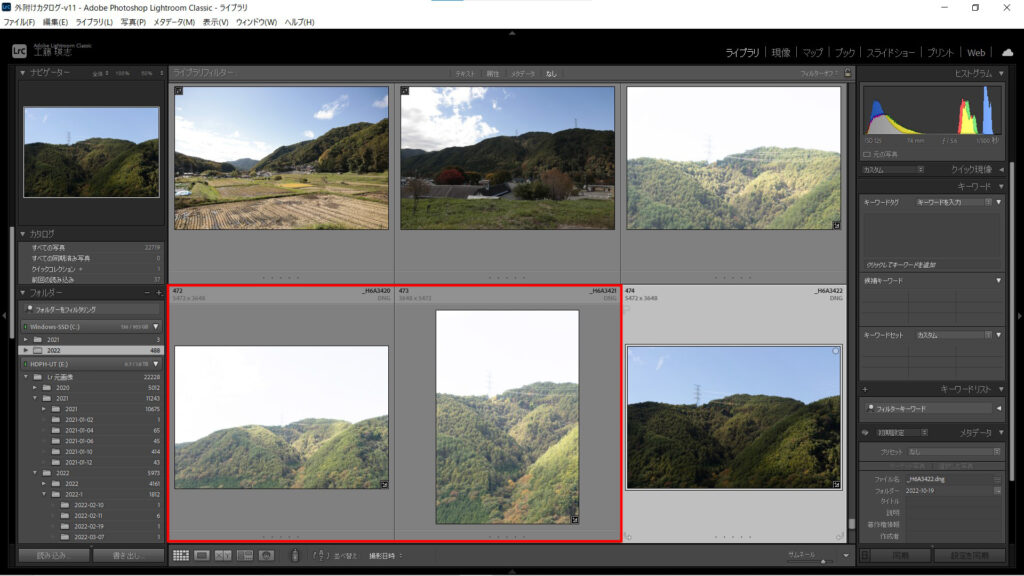
読み込む際にプリセットを適用する方法
プリセットをひとつひとつ適用するなんて面倒くさいじゃないか!と感じたかもしれませんが、そうではないんです!
PC版Lightroomでは写真を読み込む際に予め作成・購入したプリセットを適用できます。
写真を読み込む際に表示される画面ですが、「読み込み時に適用」の下にプリセットを選択するメニューバーがあります。
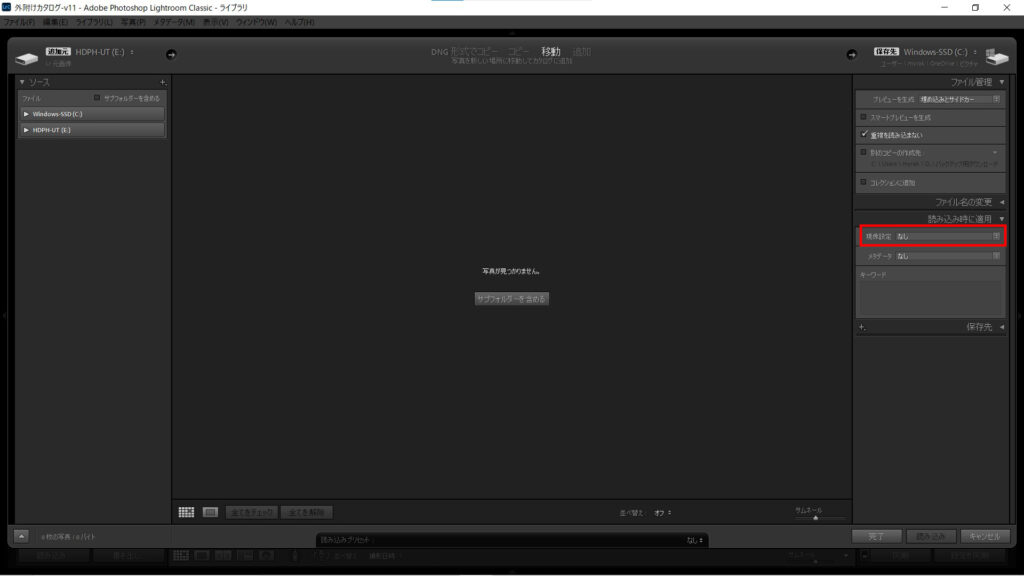
自分で作成・購入したプリセットはここに表示されています。
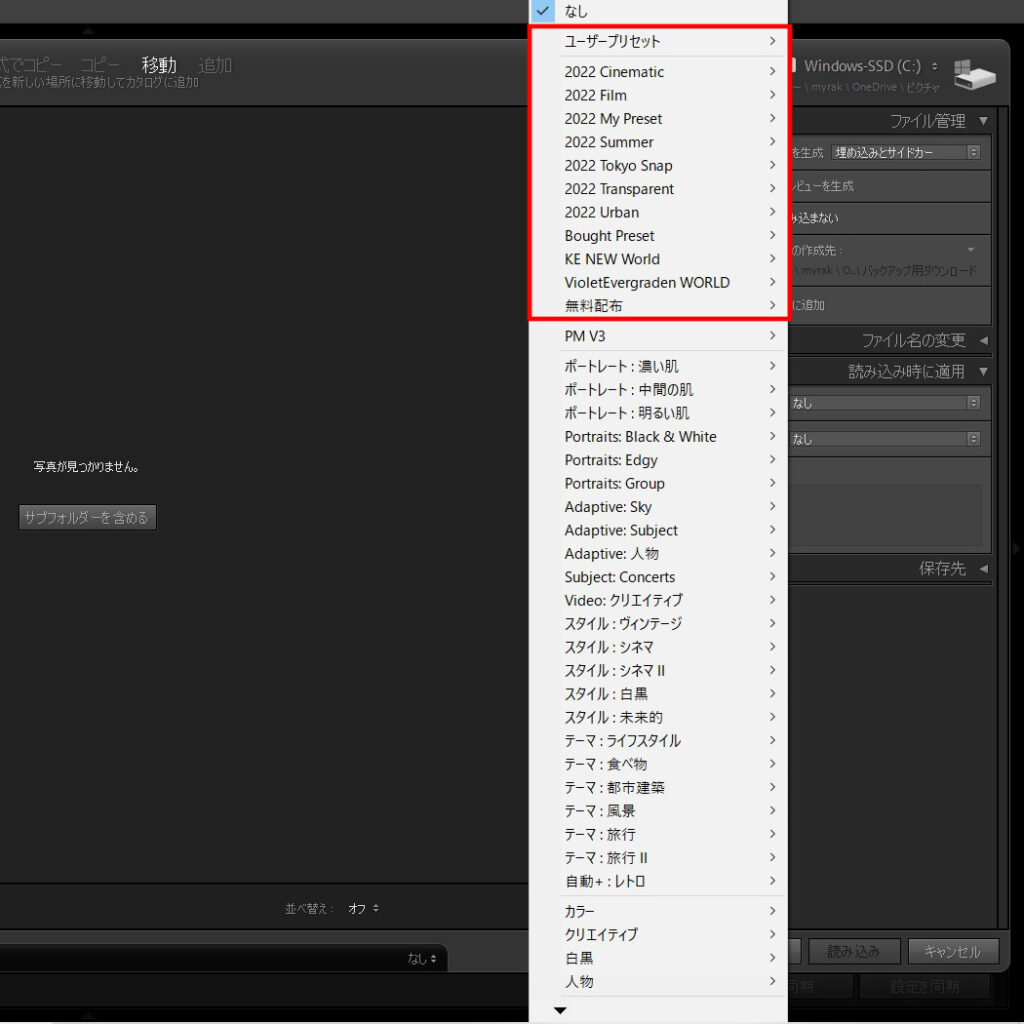
ちゃんと適用されています。適用したプリセットの文字の横に"+"が付いています。
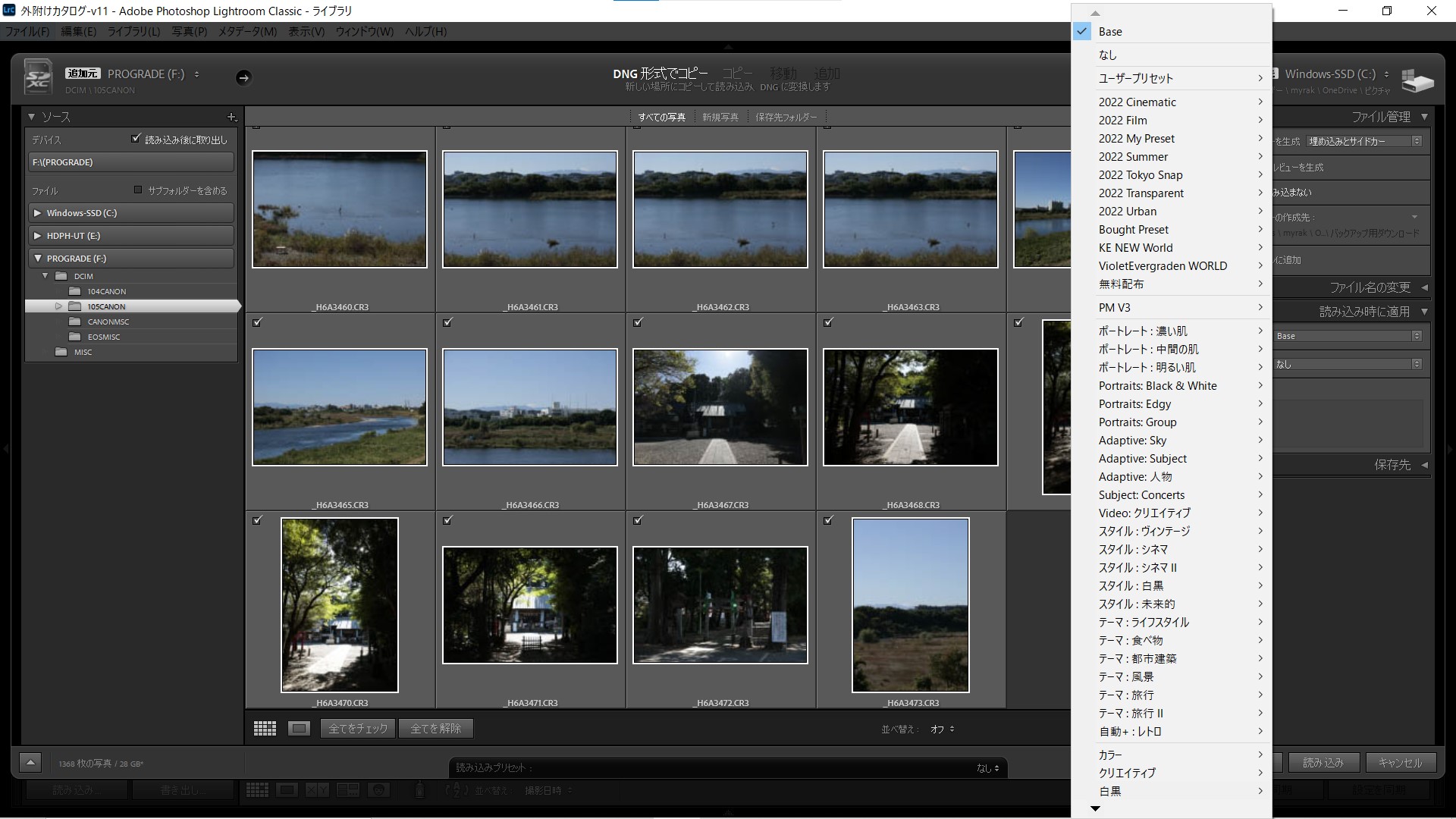
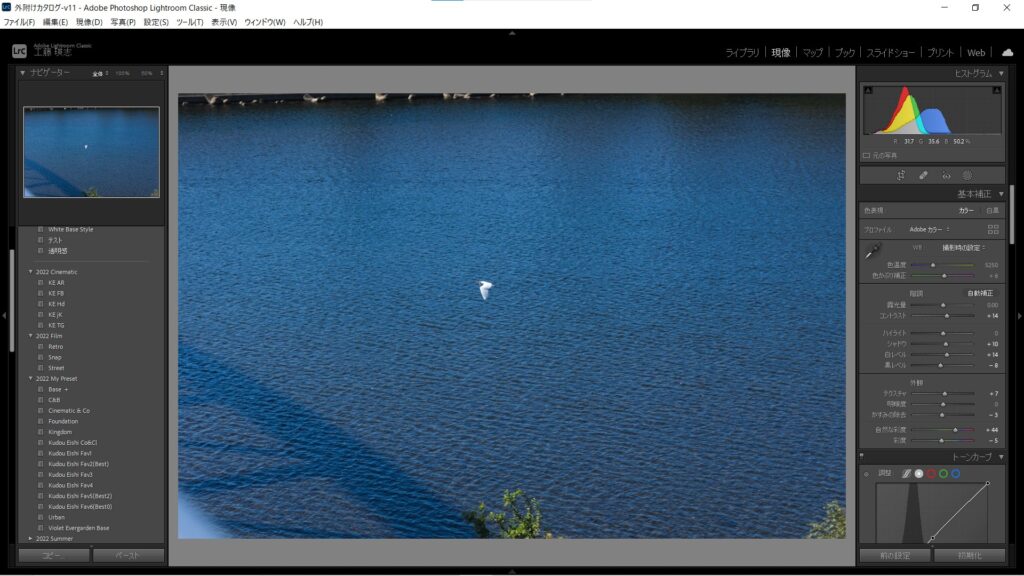
プリセットの作り方が分からない方は、こちらのリンクから私が今まで沢山解説していますのでお好きなのをどうぞ。
レタッチ - Search Results - Photography Blog (camera-photo-blog.com)
まとめ : 案外知らない機能が沢山
今回ご紹介した機能はLrの機能の一部です。これ以外にも沢山便利な機能があるのでご自身でも検索してみてください。
以上で終わりです。最後まで読んで頂きありがとうございました!