レタッチ作業を効率化するためにできることのひとつとして、ショートカットキーを覚えるのはとても有用です。
しかし、たくさんあるキーを全部覚えるのは不可能ですよね。そこで今回は、今回はもっとも使用頻度の高そうなものを厳選し紹介します。
レタッチを効率化したい人必見の内容です。
この記事で学べること
・具体的な使い方
Lightroomで作業を効率化!数あるショートカットキーを厳選して紹介
沢山ある中から10個選びました。WindowsとMacでは対応するキーが異なるので注意してください。
| 内容 | Windows | Mac OS |
| 書き出し | Ctrl + Shift + E | Command + Shift + E |
| 前回の設定で書き出し | Ctrl + Alt + Shift + E | Command + Option + Shift + E |
| 設定を同期 | Ctrl + Shift + S | Command + Shift + S |
| 現像設定のコピー・ペースト | Ctrl + Shift + C(V) | Command + Shift + C(V) |
| 白飛び・黒潰れ表示 | J | J |
| 補正前・補正後の比較表示 | Y | Y |
| 編集をひとつ前に戻る | Ctrl+Z | Command+Z |
| 編集をひとつ''先''に戻る | Ctrl+Shift+Z | Command+Shift+Z |
| スライダーのリセット | スライダー名をダブルクリック or スライダーの△をダブルクリック | スライダー名をダブルクリック or スライダーの△をダブルクリック |
| 切り抜きツールを選択 | R | R |
太字の内容を簡単紹介
特に便利なショートカットキーの使い方を画像を使いながら紹介します。
設定の同期
はじめに基準となる写真をレタッチします。
それが完了したら、ライブラリでCtrlを押しながら、同期したい写真を複数枚選び、コマンドを押します。
そうすると下のようなポップアップが出てきます。これで同期のボタンを押したら完了です。
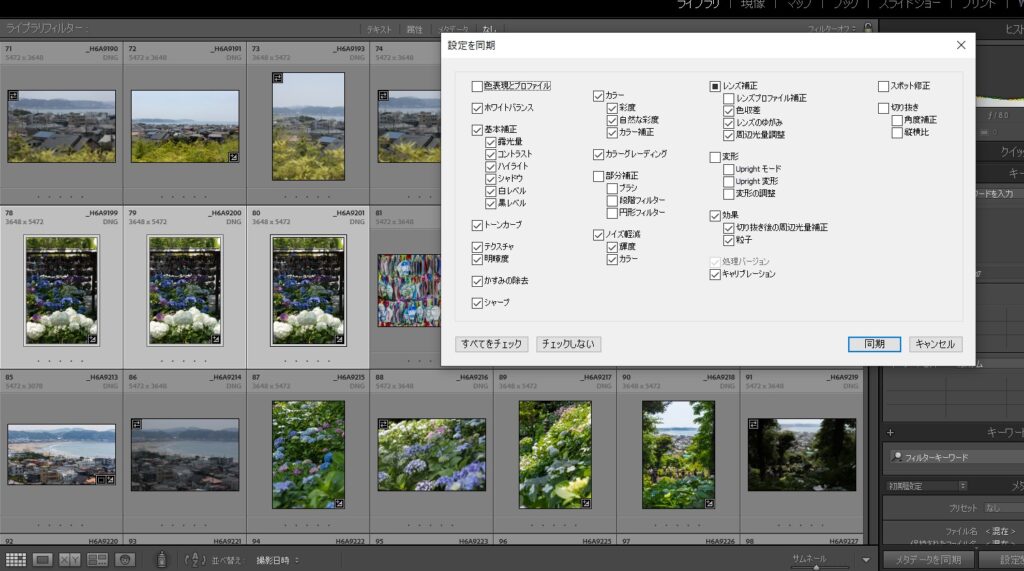
ぶっちゃけた話、ショートカットキーを使わなくても、右下隅に同期ボタンがあるのでそちらを押してもいいです。(笑)
大量現像や深度合成をしたい方には、便利な機能ですね。
白飛び・黒潰れ
Jを押すと、白飛びは「赤」、黒潰れは「青」で表示されます。
現像したときは、大丈夫だったのに別の端末で見ると、白飛び・黒潰れしている!なんてことを回避できます。
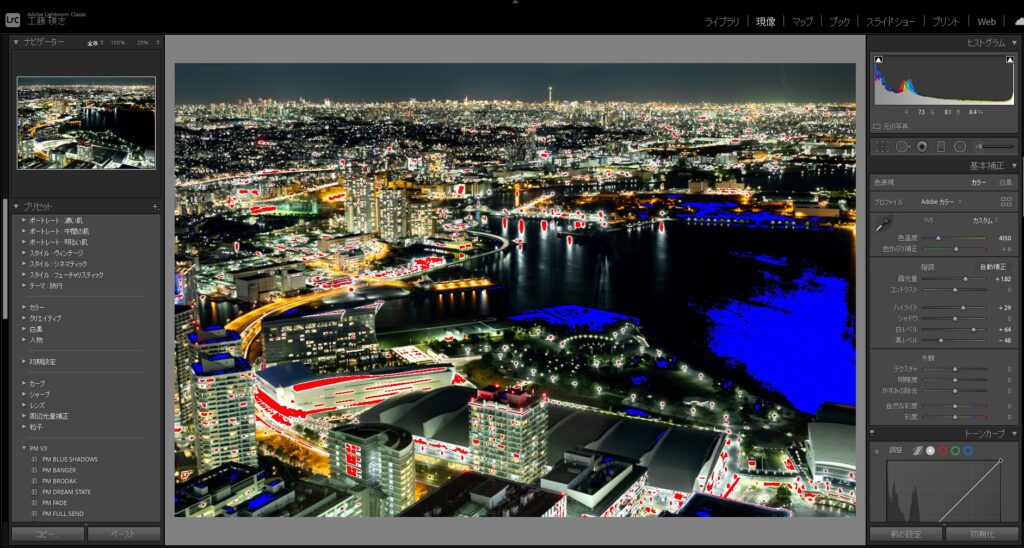
補正前・補正後の比較表示
Yを押すと二画面になり比較できます。
彩度が高すぎないか、コントラストを上げ過ぎていないか等、確認するのにとても便利です。
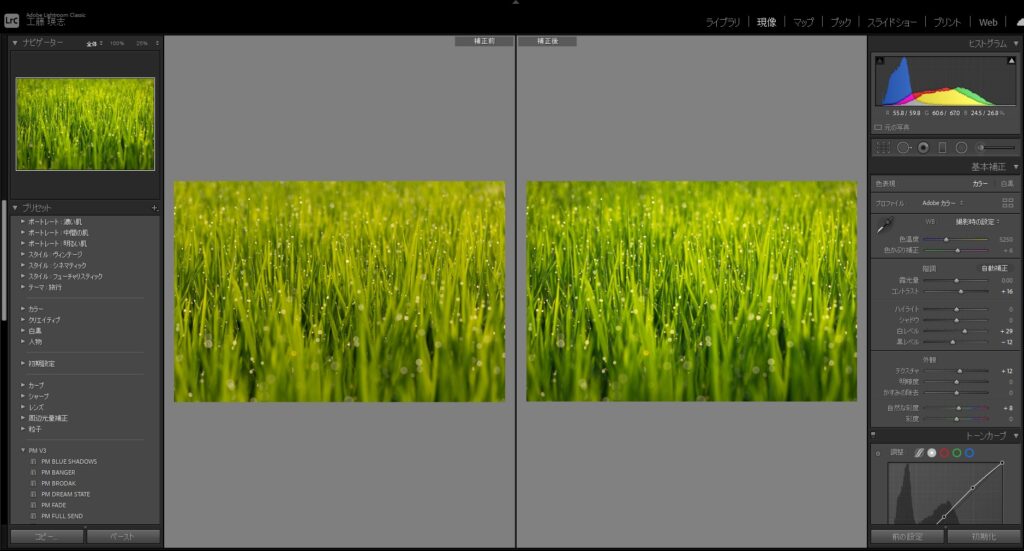
まとめ : ショートカットキーは他にも沢山
たくさんのショートカットキーを紹介されている方もいらっしゃいますが、さすがにすべて覚えるのは無理だと思うので、厳選しました。
上記の中でも黒太字にしたのは、とても便利な機能ですので、是非覚えてください。
以上で終わりです。最後まで読んで頂きありがとうございました!
