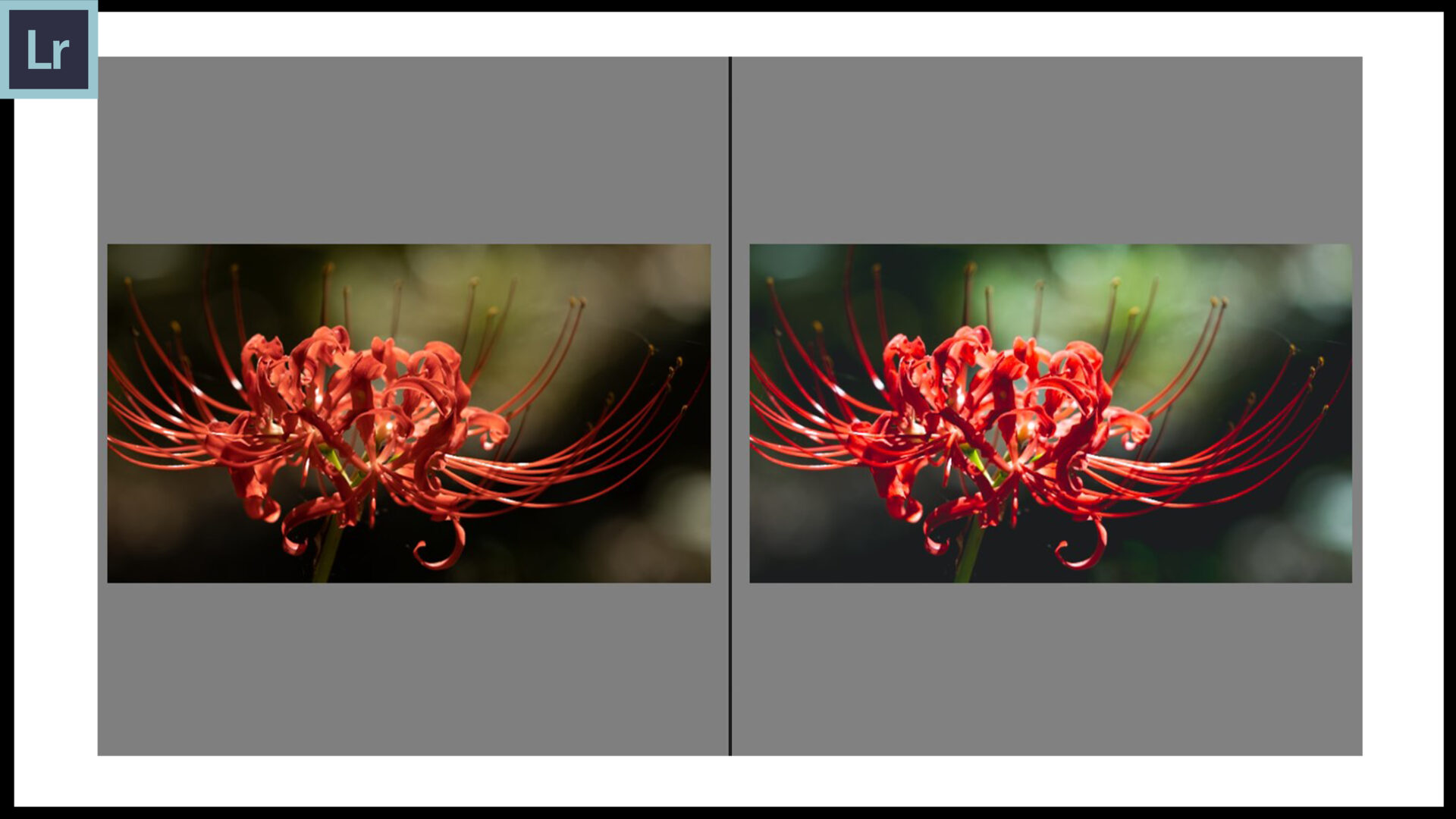レタッチを不自然なものにしないコツはRAWを基準にすること。
そこで今回は、Lightroomで補正前後の写真を比較できる機能を紹介します。
丁寧にレタッチしたい人必見の内容です。
この記事で学べること
工藤瑛志
・PC版Lightroomのやり方
・モバイル版Lightroomのやり方
Lightroomで補正前と後の写真を比較する方法
表示の仕方は以下の通りです。
- Y
- 長押し
PC版Lightroom
まず「現像」を開きます。ここでレタッチします。
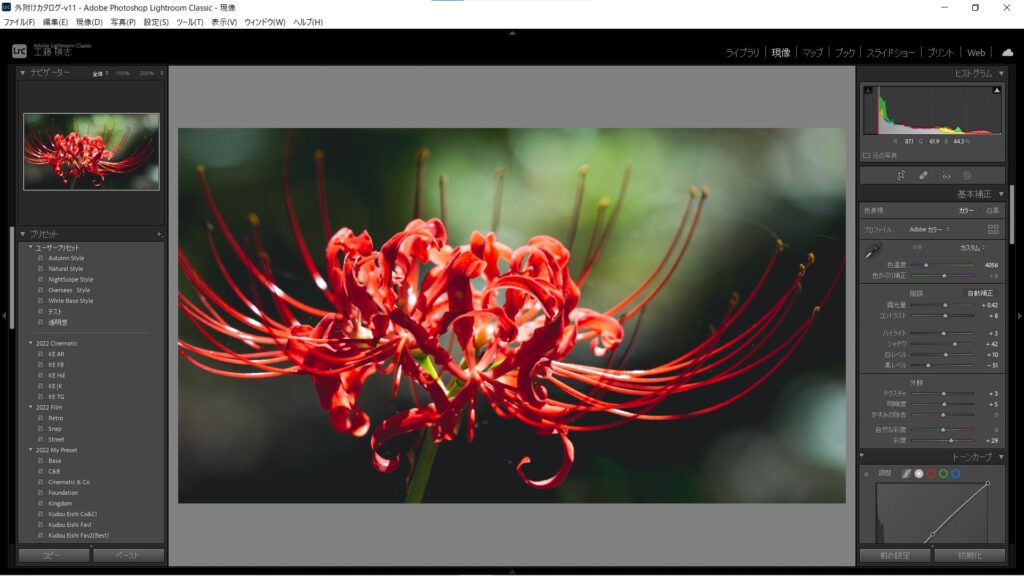
ここでキーボードで「Y」を押すことで補正前と後の写真を表示させることができます。
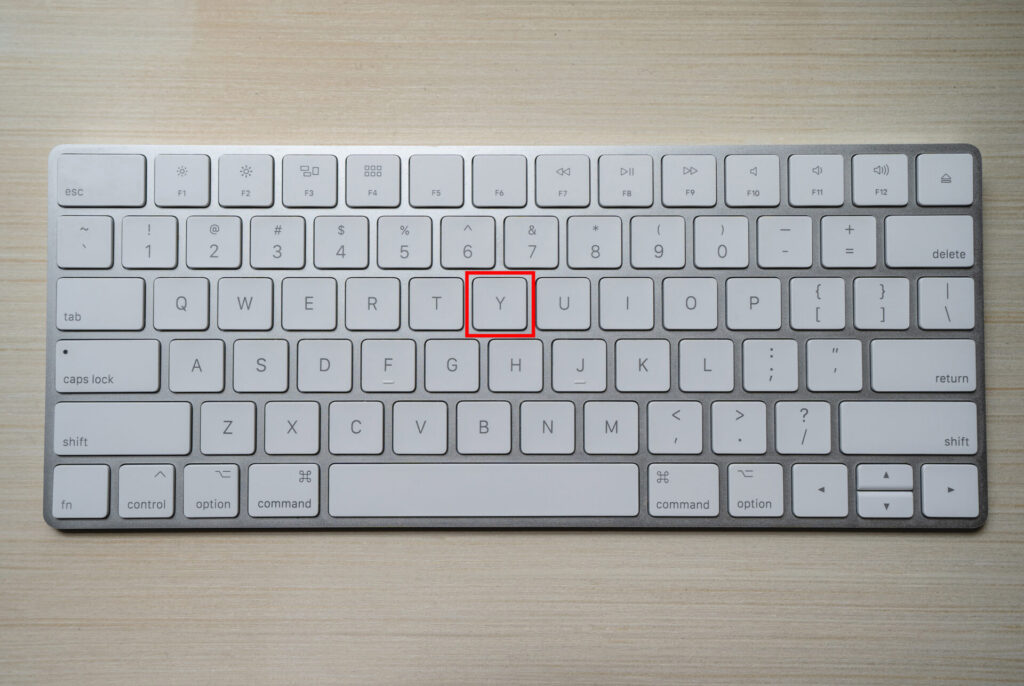
以下のように、二分割して表示されます。
この状態でもレタッチ可能ですので、比較しながら現像することができます。
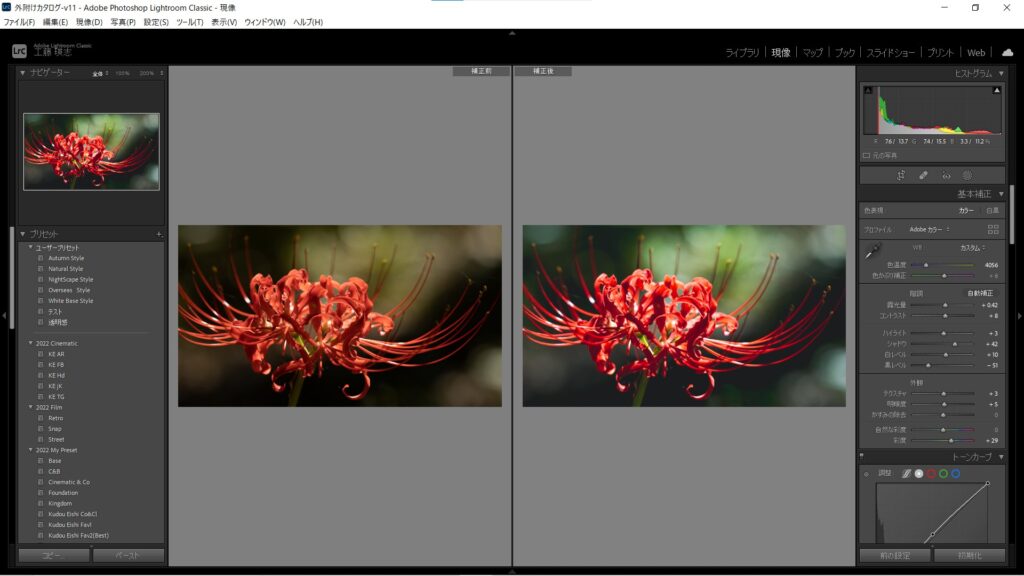
今回紹介したのは、ショートカットキーです。
他にも白飛び・黒潰れなどを表示させれるショートカットキーもあるので、ご活用ください。
モバイル版Lightroom
こちらも非常に簡単でレタッチする画面で、どこでもいいので画面を長押しすることです。

長押しすることで、補正前の写真を見ることができます。
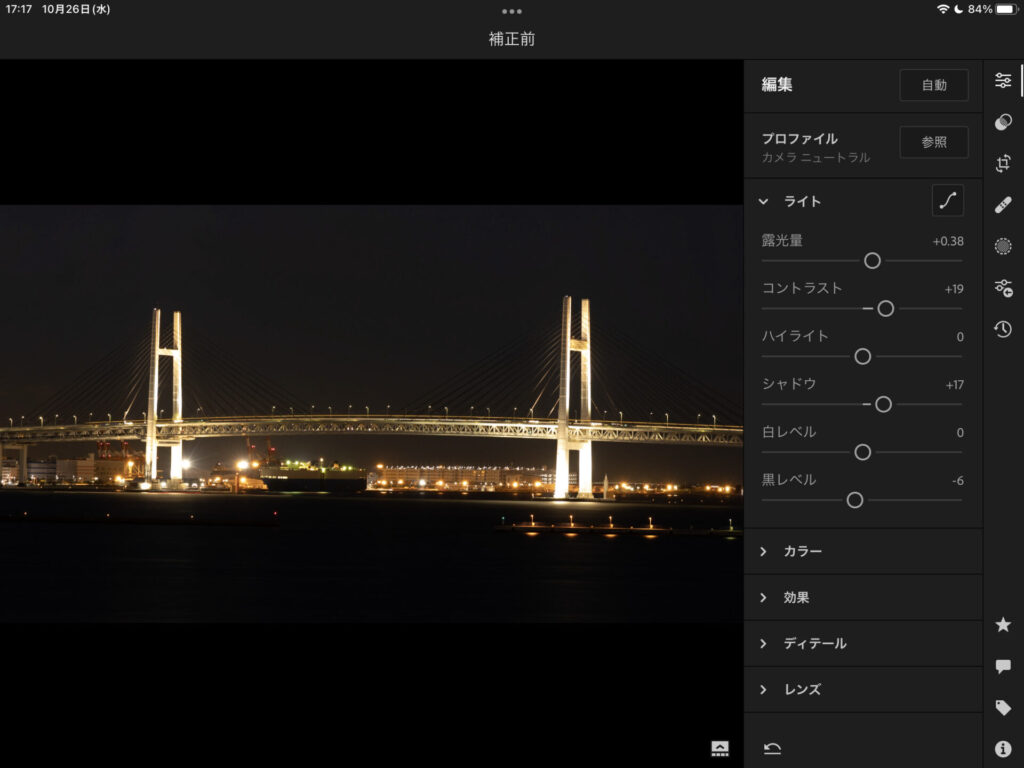
ただし、PCのように両方を同時に表示させることはできないのでちょっと見にくい
まとめ : レタッチし過ぎを防止
私の場合この機能を使うのは彩度や色温度の調節時です。
ずっと同じ写真を見ていると鮮やかになり過ぎたとしても、目が慣れて違和感がなくなるので、元の色味と比較することで適当な色にレタッチできます。
以上で終わりです。最後まで読んで頂きありがとうございました!