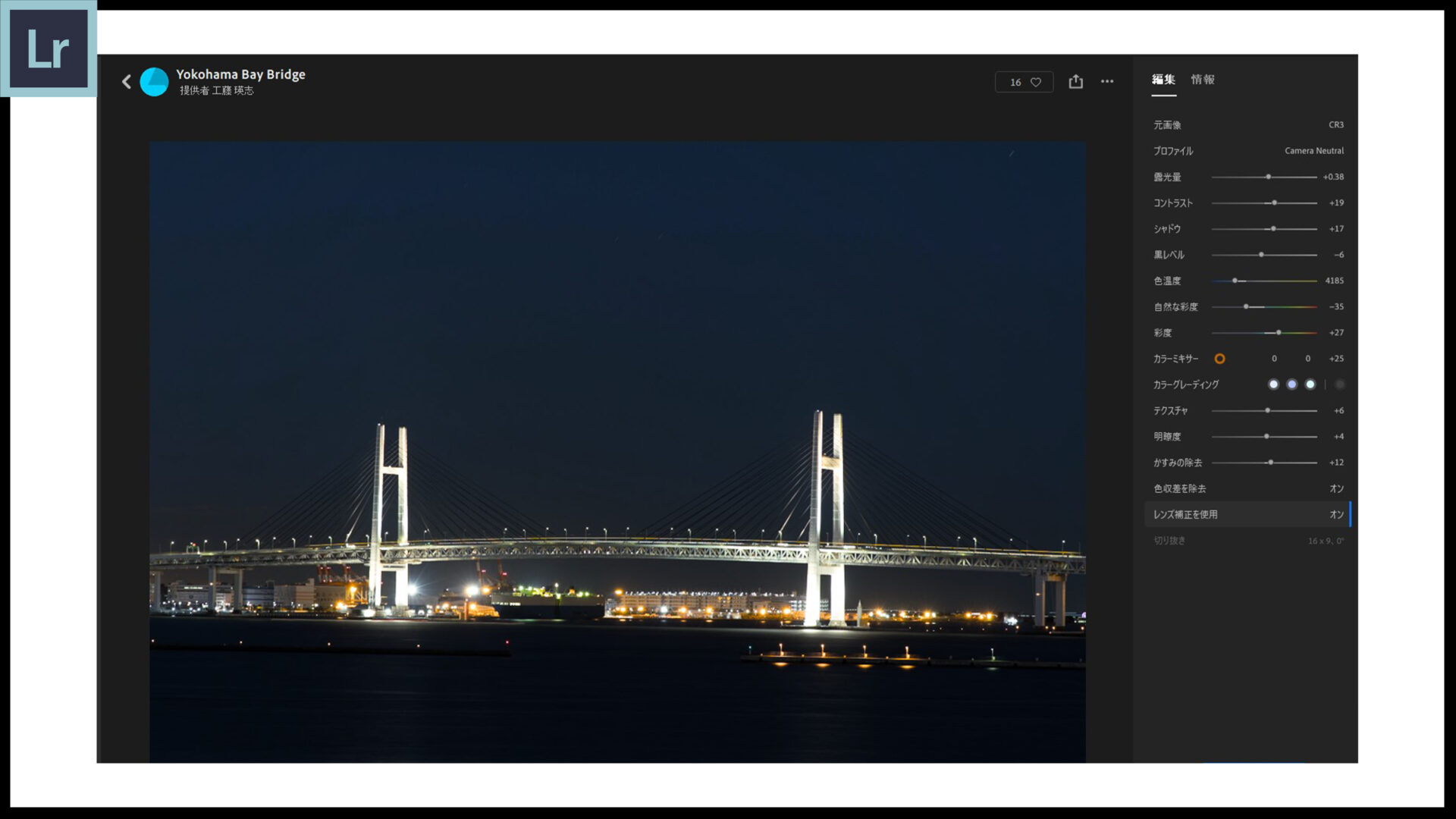カメラを始めたばかりという方は、自分の表現したい写真の雰囲気をレタッチで作り出すのはとても難しいと思います。また、レタッチに行き詰ったりする方もいると思います。
そこで今回は、Adobe Lightroomのとある機能を使って、他の人の写真レタッチを参照できる機能をご紹介したいと思います。
他の人がどのようにレタッチしているの知りたい人必見の内容です。
この記事はこんな方におすすめ!
・自分の気に入った写真のプリセットが欲しい人
Lightroomの''見つける''
まず、そのLightroomの機能というのが見つける(Discover)というものです。
デバイスによって表示場所が異なりますが、以下の画像の赤枠の場所を見てもらえば、見つけることができると思います。
注意ポイント
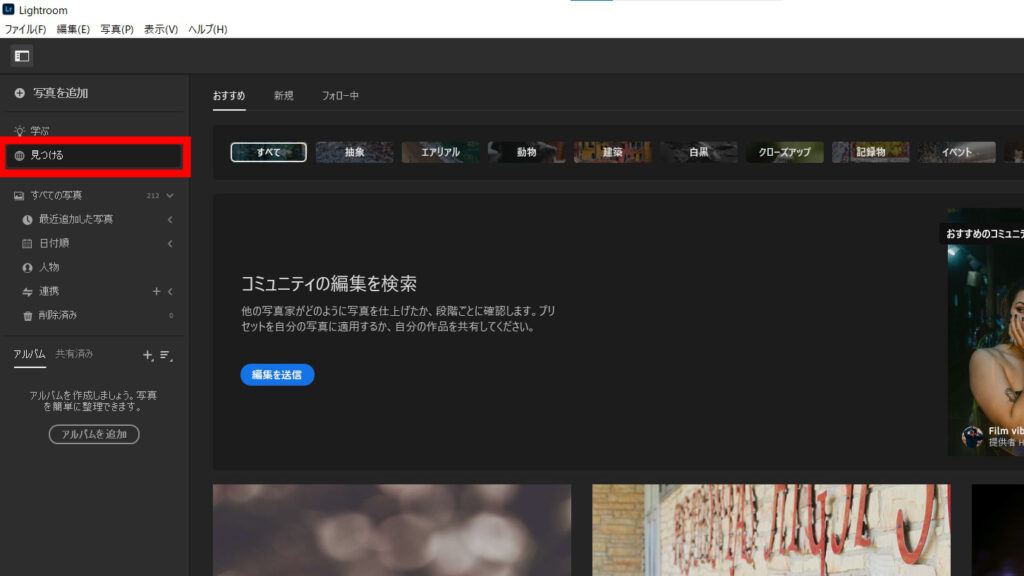
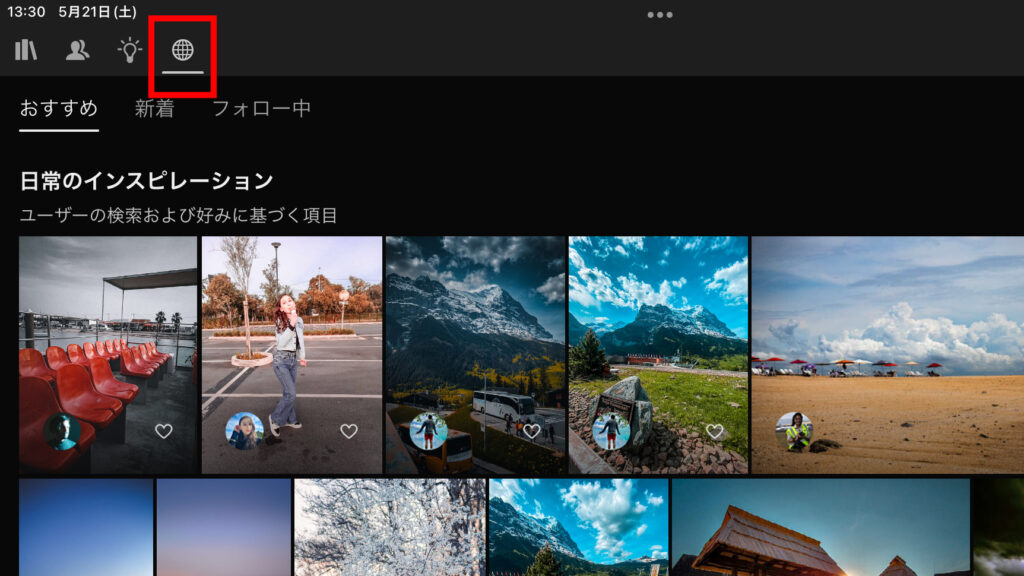

iPhone版
※英語表記なのは私のiPhoneの言語設定が理由なので、日本語の設定の場合は''見つける''と表記されています。
''見つける''でできること
では、具体的にどのようなことができるのかというと、以下の4つのことができます。
・未加工状態からレタッチ過程の確認
・加工後の写真の具体的なレタッチ内容の把握
・使用機材や撮影設定の確認
・プリセットとしての保存(一部制限あり)
言葉で説明されても、想像し難いと思うので、画像と動画でご覧ください。
未加工状態からレタッチ過程の参照
自分の気に入った画像をタッチすると以下の動画のように、未加工→完成が動画として表示されます。
出回っている写真のほとんどは加工後の画像なので、RAW(未加工)の状態を観れる機会は少ないのでかなり勉強になると思います。
加工後の写真の具体的なレタッチ内容
編集を確認をスライドすると写真家がどのようなレタッチをしたのかを数値で確認することができます。
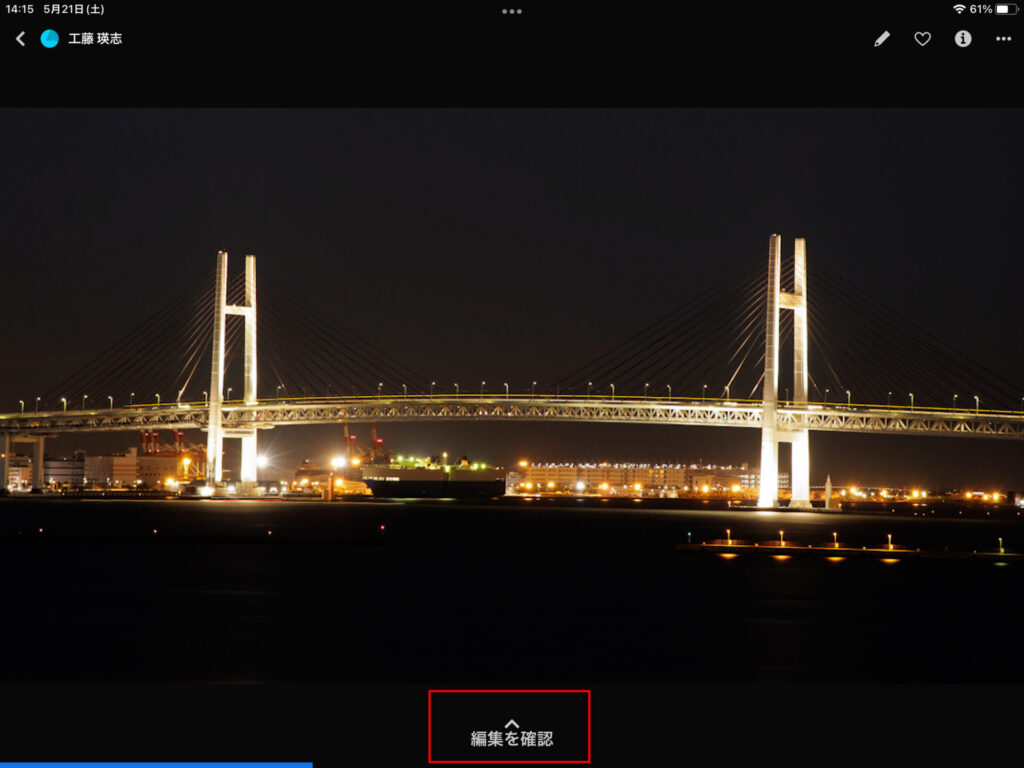
使用機材や撮影設定の確認
右上の!のアイコンを押すとメタデータを確認することができます。
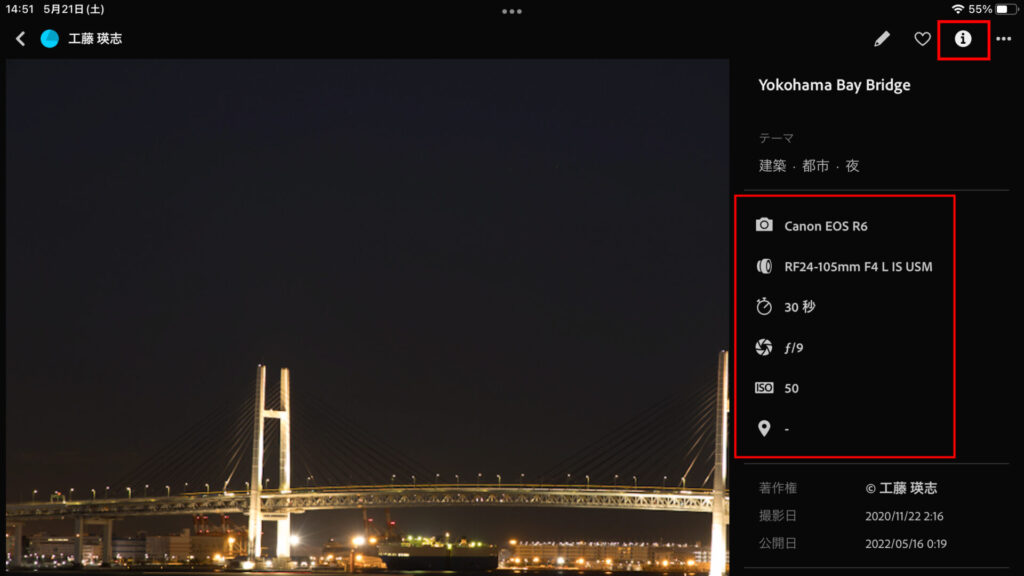
プリセットとしての保存
上記の「編集を確認」を最後までスライドすると、そのレタッチ内容をプリセットとして保存することができます。
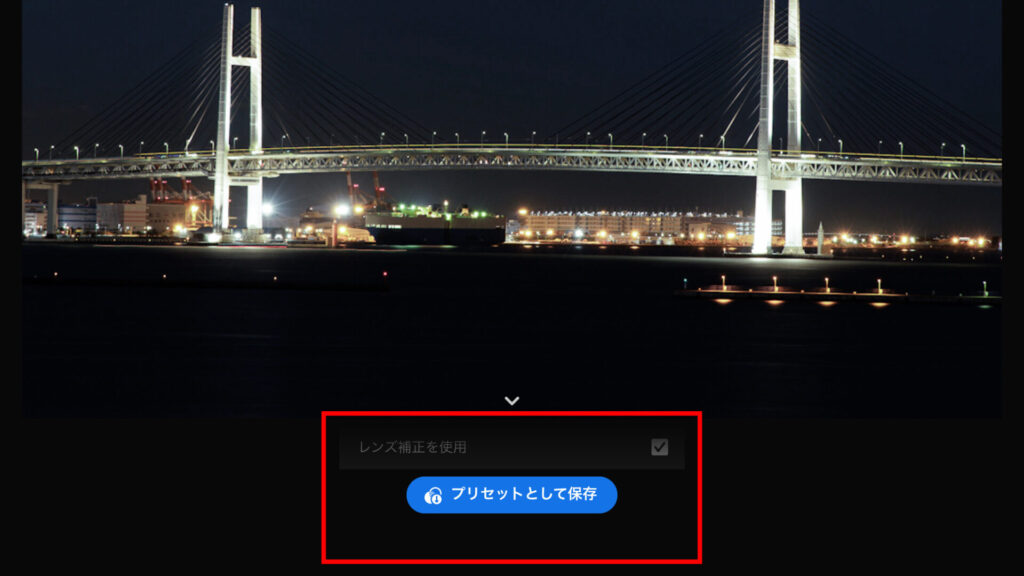
また、メタデータの表示欄でも保存可能です。
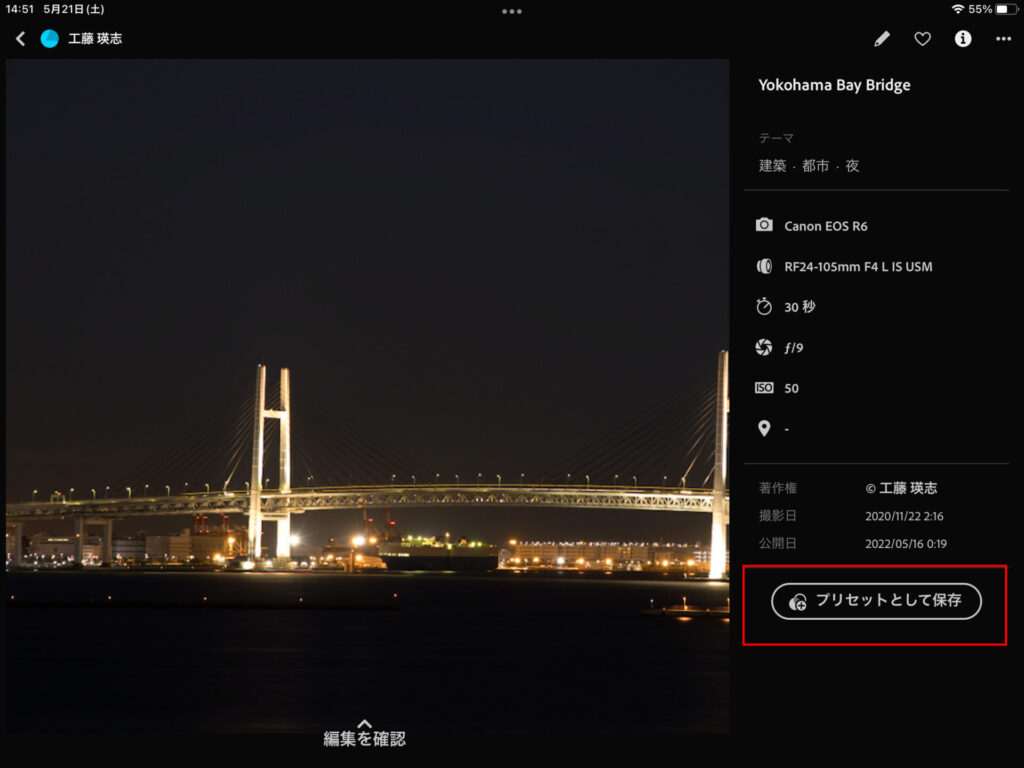
ただし、どちらの方法も写真家側が設定で保存を許可していない場合は保存ができません。
保存されたプリセットは、通常のレタッチ画面の以下の場所からいつでも使えるようになります。
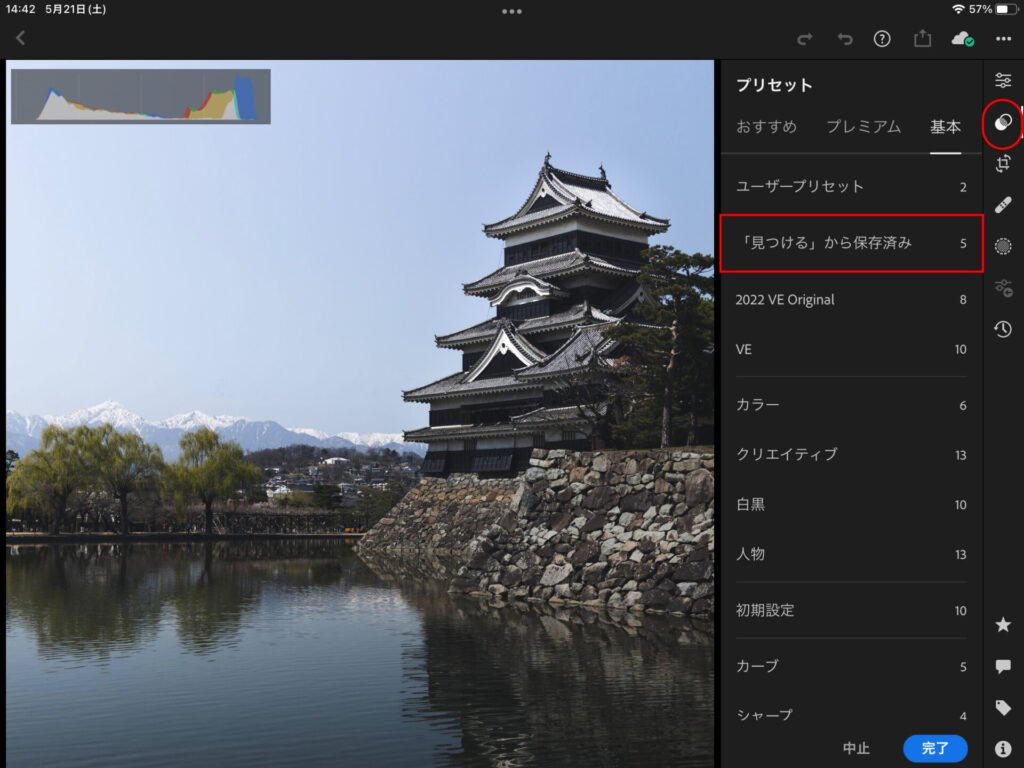

PC版
本稿の説明では、iPadを用いて説明しましたが、具体的な数値等はPCの画面の方が見やすいです。
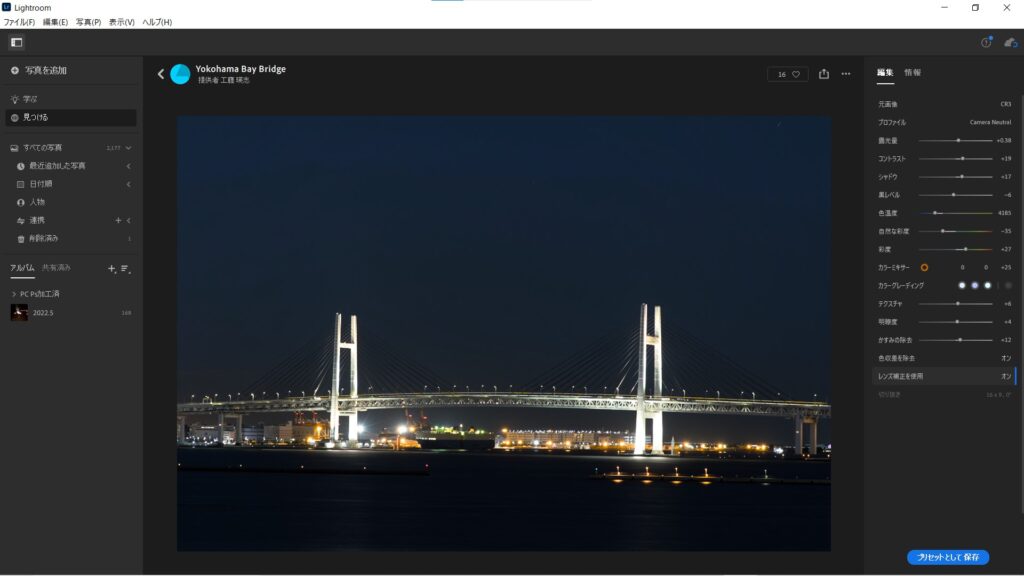
なお、基本的な操作等の内容は同じなので説明は省略させていただきます。
まとめ
写真上達のコツは、とにかく写真を多く見て真似ることと、編集過程を想像できるようになることだと思います。今回紹介した方法はレタッチの設定とメタデータそのものを見ることができるので、かなり良い教材になると思います。
以上で終わりです。最後まで読んで頂きありがとうございました!