YouTubeの画面サイズをシネマティックにしたい。という方はその調整をクロップではなくフレームサイズの変更で行うことをおすすめします。そうすると余計な黒枠が表示されなくなります。
そこで今回は、Adobe PremiereProでアスペクト比・フレームサイズを変更する方法を解説します。
自分の動画をシネマティックにしたい人必見の内容です。
この記事はこんな方におすすめ!
・クロップ以外の方法でアスペクト比を変えたい人
最後までご覧いただけると、以下の画像のように上下に黒枠を無くせます。

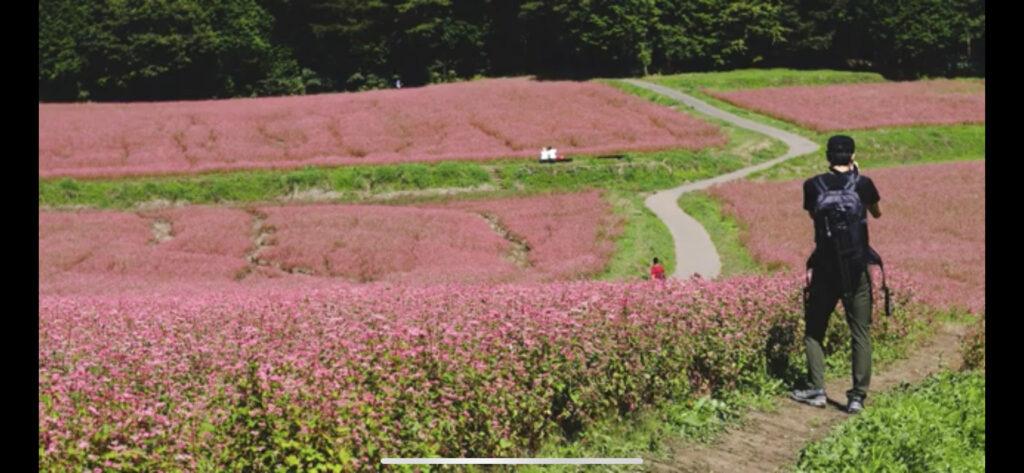
シーケンス設定を変更してYouTubeでシネマティックにする方法
動画のシーケンスの問題を解決することで、YouTube上の動画も画面いっぱいに表示されるようになります。
ココがポイント
フレームサイズを変更
上下の黒枠が表示されることでお悩みの方は、その動画素材に編集の段階でクロップを用いていると思います。
この問題については、以下の画像を見れば一目瞭然だと思います。
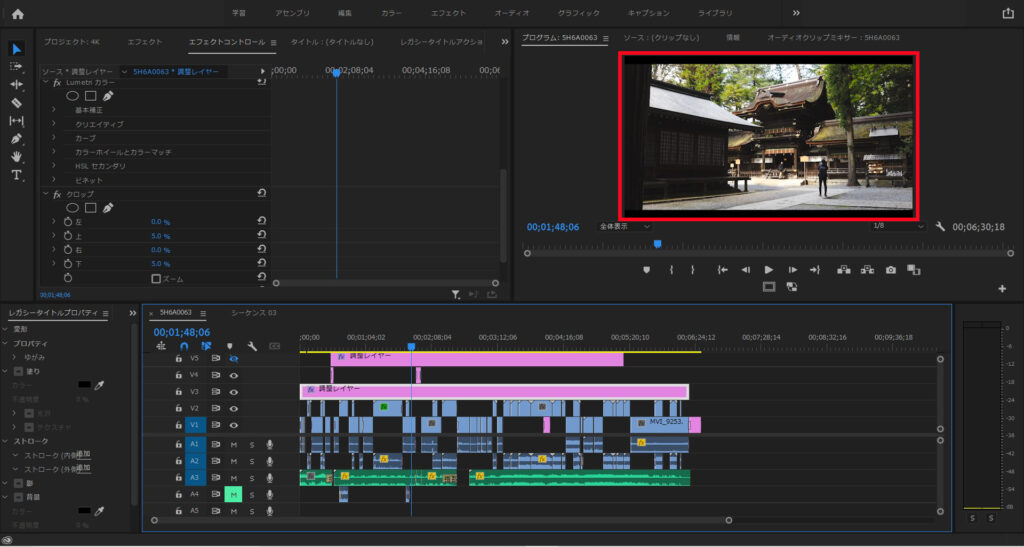
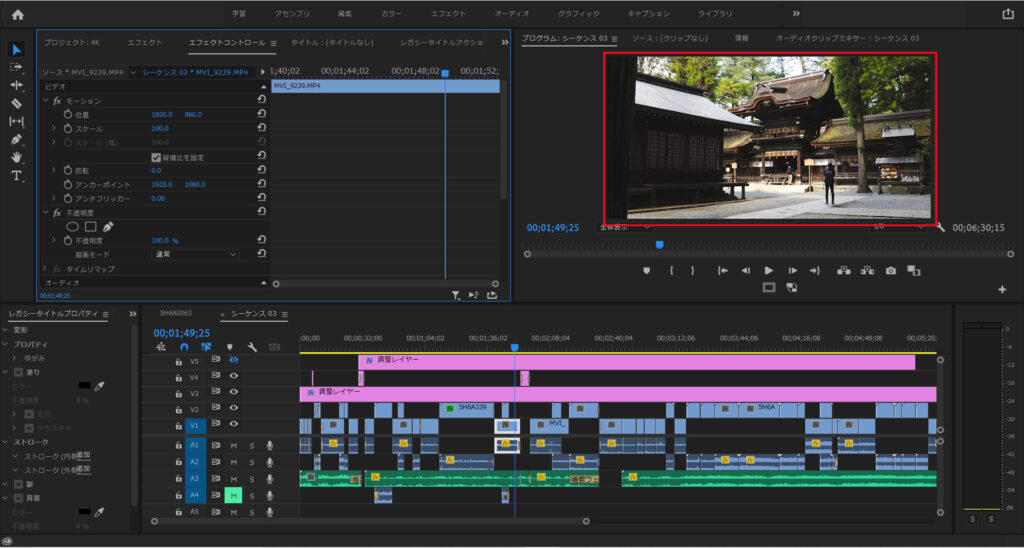
結果的にどちらも映像が流れる部分の大きさに関しては、2:1となっています。
画面サイズの問題
そもそもですが、この問題が発生するのは、媒体の縦横比が16:9よりも横長のものにだけになっています。理由は単純で基本的に動画のシーケンスの基本設定は16:9となっています。
つまり、iphoneで言うと各モデルの画面サイズ、縦横比(アスペクト比)が、Face IDモデルが「19.5:9」、Touch IDモデルが「16:9」となっていることから分かるように以下のような表示の問題が発生します。
iPhone(Face IDモデル 19.5:9)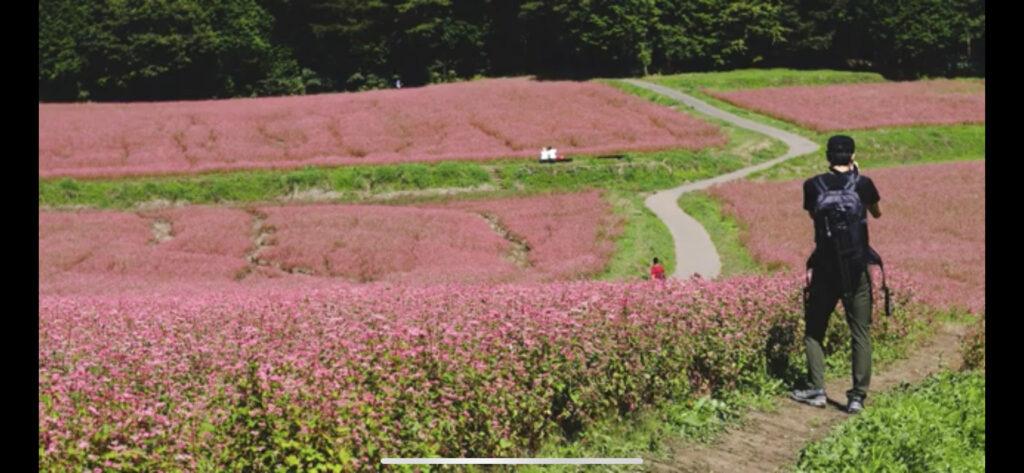

注意ポイント


画像のように16:9よりもディスプレイが縦に長い場合は、シーケンスの設定は関係ありません。
シーケンスの調節・アスペクト比の変更方法
今回ご紹介するのは、Premire Proでのやり方です。Final Cut や DaVinci Resolve、その他の編集ソフトではないのでご注意ください。
シーケンスを作成
まずシーケンスを作成していない方は、シーケンスを作成して下さい。
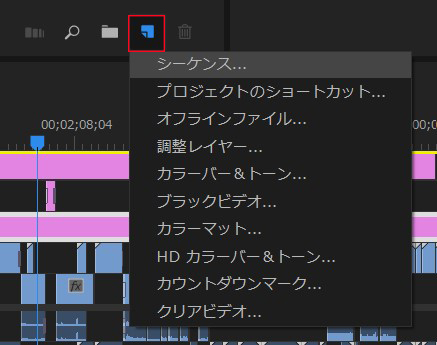
シーケンスを右クリック
そうしたら、プロジェクト内にある作成済みのシーケンスを右クリックして、シーケンスの設定を押して下さい。

フレームサイズを変更
以上の手順を行うと、下の画像のようにフレームサイズという項目があります。
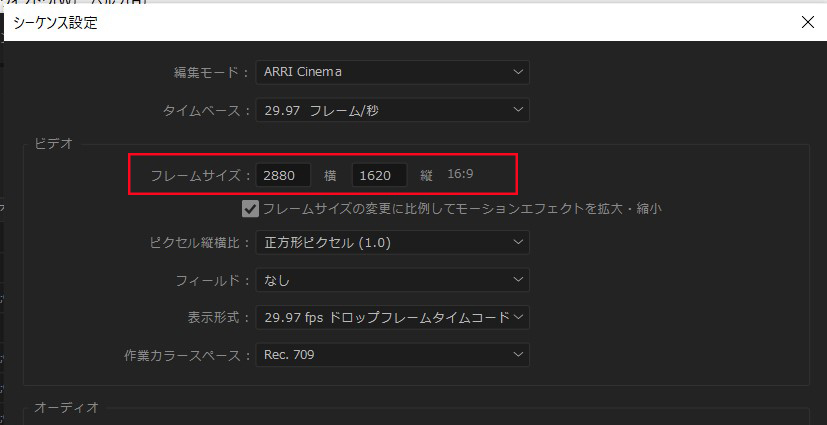
ここを任意のサイズに変更して下さい。
具体的な数値は以下の記事を参考にされると良いと思います!
| アスペクト比 | フレームサイズ(Full HD) | (4k) |
| 16:9 | 1920x1080 | 3840x2160 |
| 2:1 | 1920x960 | 3840x1920 |
| 2.39:1 | 1920x804 | 3840x1606 |
| 1:85:1 | 1920x1038 | 3840x2075 |
フレームサイズはこちらの本の21pを参考にしました。
シーケンスの設定は以上で終わりです。ただし、書き出しの設定も注意して行わないと設定が台無しです。
書き出し時の設定
書き出す際に、必ずソースに合わせるをクリック
そして最高のレンダリング品質に関しても必要に応じてチェックをして下さい。これにチェックをいれると4K素材の場合、YouTube 2160 4K Ultra で書き出した時と見た目では遜色ない程度までは綺麗に書き出されます。
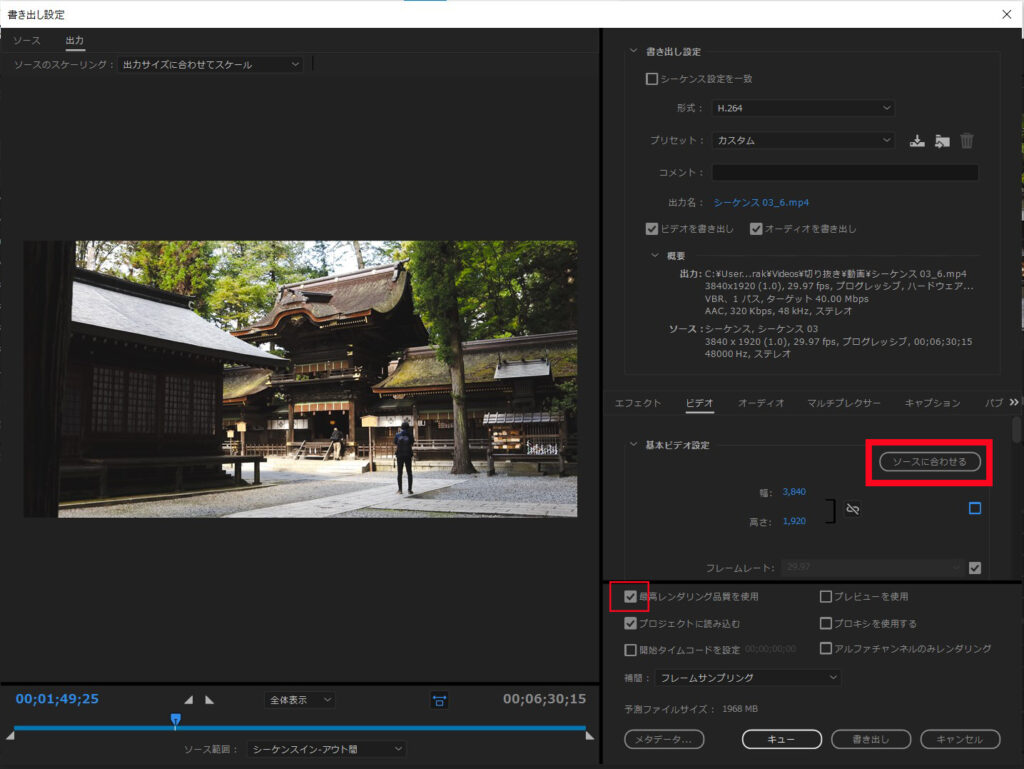
赤枠のようにチェックが入っていれば、任意のシーケンスが適用された状態のものが書き出されます。
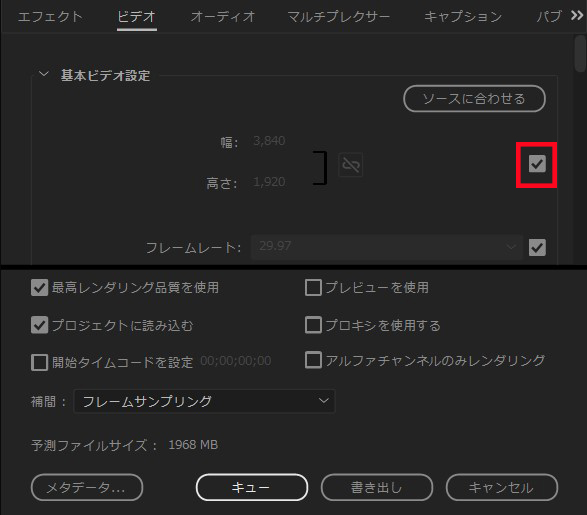
もしこれを行わずに書き出すと、シーケンスではなく素材のアスペクト比が適用された状態で書き出されるので、注意して下さいね。
まとめ
意外と簡単な方法ですが、注意しなければならない点がいくつかありました。
ちなみに、視聴者側はYouTubeの再生画面を指でピンチインすると、枠を無くすことができますが、それは画面目一杯表示されて不必要に上下が見切れてしまうので、解決方法とは呼べませんので、ご紹介しませんでした。
以上で終わりです。最後まで読んで頂きありがとうございました!

