大きな建物などを下から撮影したとき、不自然なほど上に向かってすぼまる写真になることありますよね。
その歪みをそのままにしておくのも表現の一種ですが、意図しない歪みの場合それを改善すると写真としてよりクオリティが一段高くなると思います。
そこで今回は、Lightroomを用いてその歪みを手動で修正する方法について解説します。
広角レンズの歪みを修正したい人必見の内容です。
広角・標準レンズでのあおり撮影時の建物歪みを1発で修正する方法
歪みの原因と影響
あおり撮影によって生じる建物の歪みの原因は主に「透視歪み」と呼ばれるもので、ガラスの屈折率のムラなどによって起こるものです。
カメラの位置や角度によって生じるもので、主にあおり撮影(特に広角レンズを使った場合)や高い位置からの撮影などで見られます。


このようなカメラ軸と並行で撮影した場合は発生しない(しにくい)です。
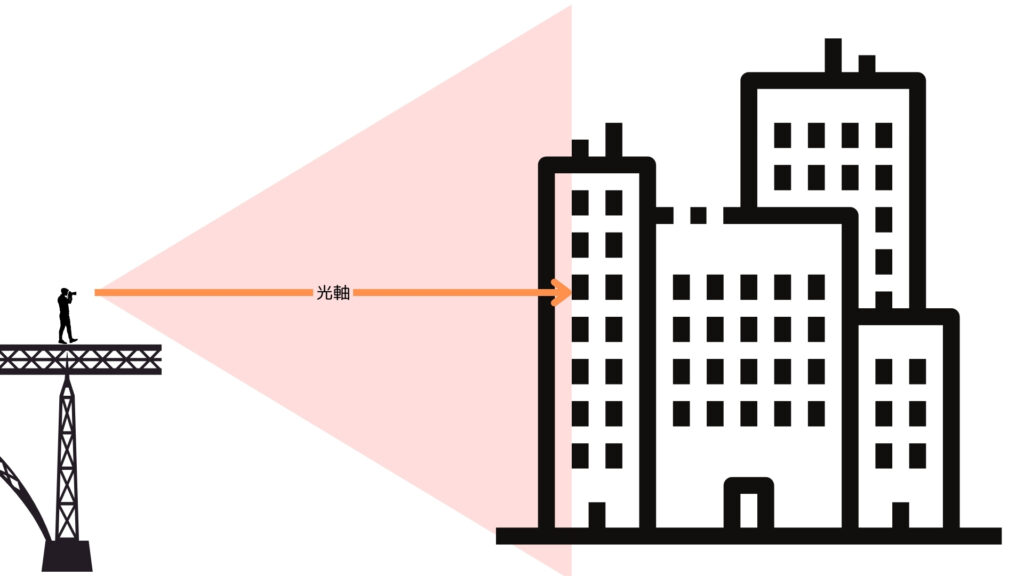

透視歪みを修正する方法として、Adobe Lightroomなどの画像編集ソフトを使用する、チルトレンズを使用することで写真内の直線を修正して、より自然な外観に近づけることができます。
今回はそのうちの編集ソフトでの修正を行います。
Adobe Lightroomの歪み補正機能
Adobe Lightroomが提供する歪み補正機能について、基本的な設定について解説します。
使用する写真はこれ。明らかに左側の高層ビルが上に向かって収束していくのがわかると思います。

建物歪みの修正手順
変形ツール
使うツールは「変形」というもの。
現像タブを開き、基本補正等のある部分を下の方に行くとあります。
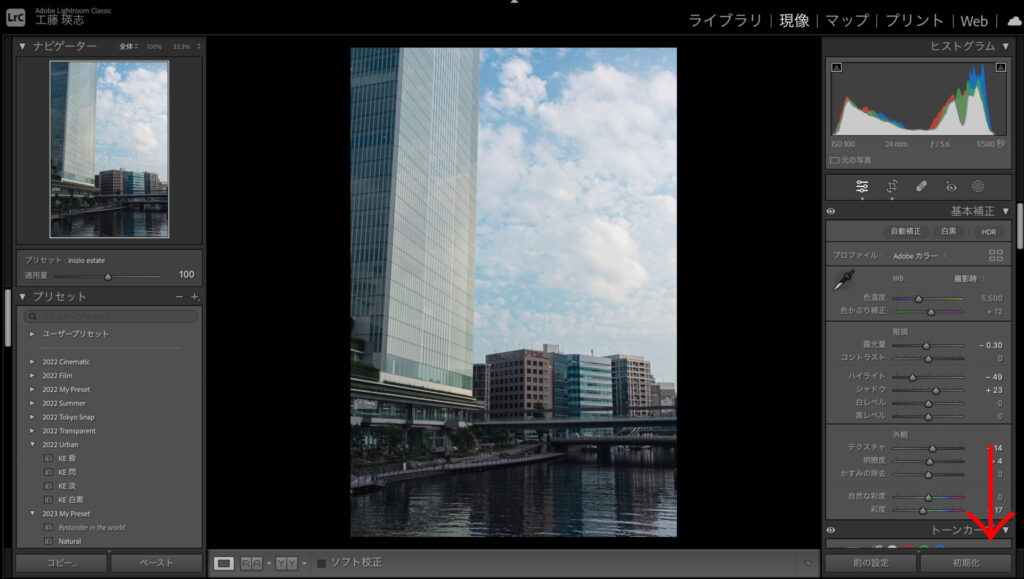
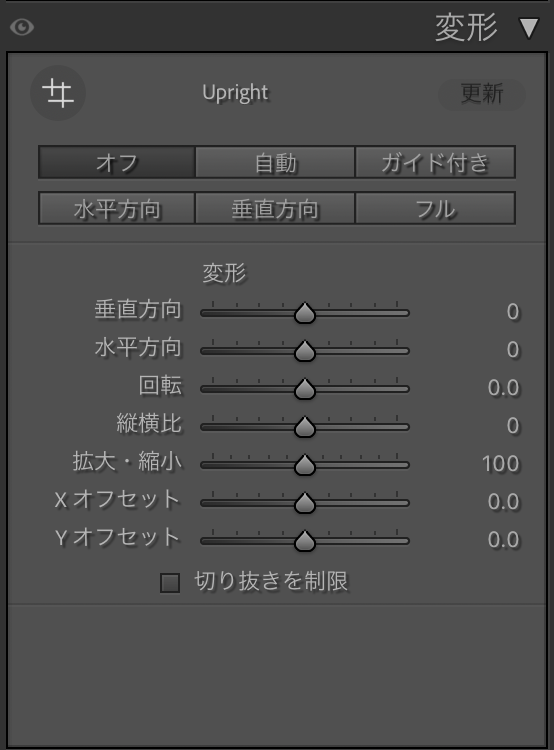
修正の方法
修正の仕方自体は非常にシンプルで上に収束していくビルの形であれば、垂直方向をマイナスに。
展望台などの高台から撮って、下に収束していく場合は垂直方向をプラスにするだけです。
修正前後比較
結構違いますよね。


注意点とテクニック
歪み補正の際に注意すべきポイントがあり、歪みを補正する分写真が若干トリミングされるという点です。
なので、撮影の際に補正する可能性を考慮して若干広めに撮影するといいでしょう。
また感覚に頼っていると補正を過度にやりすぎたりすることがあるので、トリミングの画面のグリットを表示させて垂直を取りながらやると結構上手にできます。
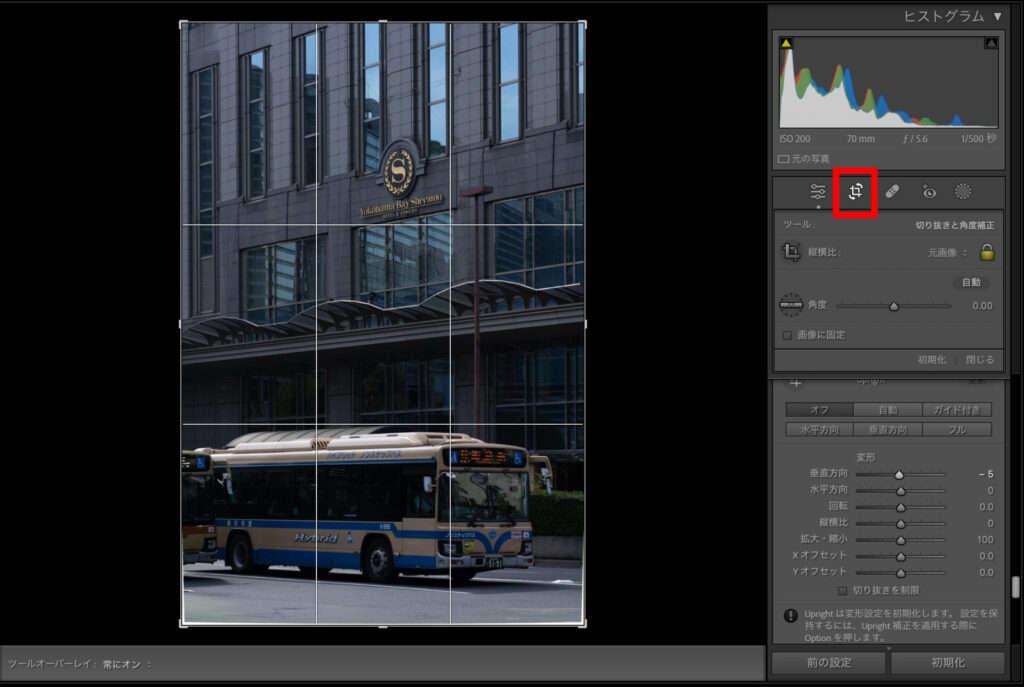
最後に伝えたいこと : 歪みの補正は写真にとっての下処理
レタッチというと明暗や色味の補正に着目されることが多いですが、レンズ補正や今回の歪み補正など機材の構造上起こってしまう現象を適切に処理するのも非常に重要です。
今は自動でレンズ補正をかけてくれるものがあるので特に見落としがちです。
今回のように歪み等が非常に気になる場合は手動で補正してあげてください。
以上で終わりです。最後まで読んで頂きありがとうございました!

