ショート動画のサムネイルは自動で設定され、それが魅力的ではない時は変えたいですよね。
ですが、特定の方法でのみ、アップロードした動画の中から自分の好きなタイミングをサムネイルに指定できます。
そこで今回は、その方法を画像を交えながら解説します。
YouTube Shorts(ショート動画)のサムネイルを手動でカスタマイズする方法
- YouTubeアプリからアップロードする
- 編集を加える or 必要なければそのままドラフトへ進む
- プレビュー画面の鉛筆アイコンからサムネイルを設定
今回ご紹介する方法ができたアプリのバージョンも記載しておきます。
YouTubeアプリバージョン : 19.06.2
IOSバージョン : 17.2.1
YouTubeアプリからアップロードする
今回変更するために必須の要素として、「YT Studio」からではなく、YouTubeのアプリからというのがあります。
後で解説しますが、なぜかYT Studioからだと変更するボタンが出てこないです。
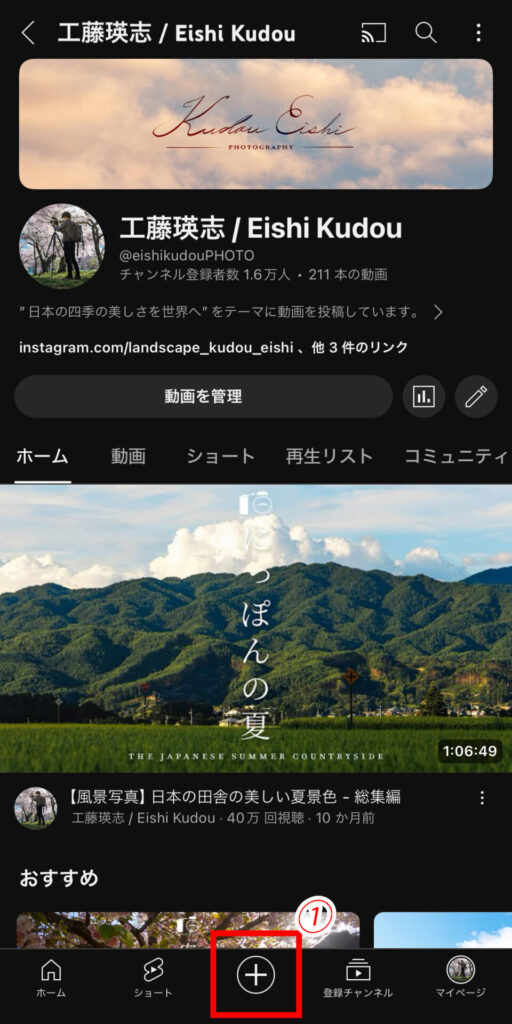
アップロードする十字のアイコンを押すと、動画・ショート・ライブ・投稿という項目が出てくるので、左端の方にスライドしてください。

そして「動画」または「ショート」というタブを選び、1分以内の動画をスマホのフォルダから選択してください。
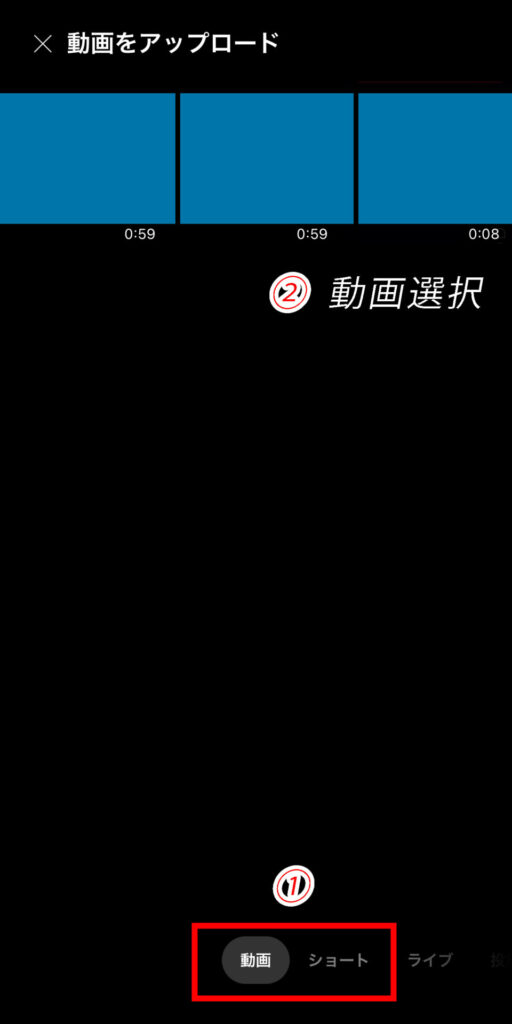
編集を加える or 必要なければそのままドラフトへ進む
ここでは、両端のトリミングをはじめとするさまざまな編集が可能です。

必要であれば、編集を加え、必要なければ次へを2回押して進んでください。

プレビュー画面の鉛筆アイコンからサムネイルを設定
はい!お待ちかねのサムネイル設定です。
画像のアイコンから設定が可能です。
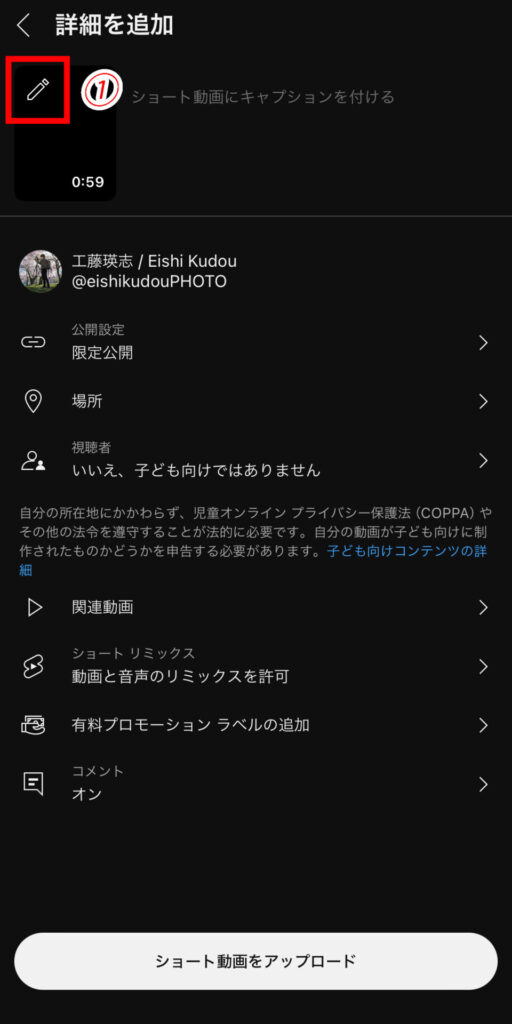
通常の動画のような画像加工したものなどをアップロードできるわけでないので注意です。
ここで設定できるのは、当該動画の切り抜き場面を任意に設定できるのみです。
下の画像は一部合成していますが、赤枠のように動画の一場面をスライドして選ぶことができます。
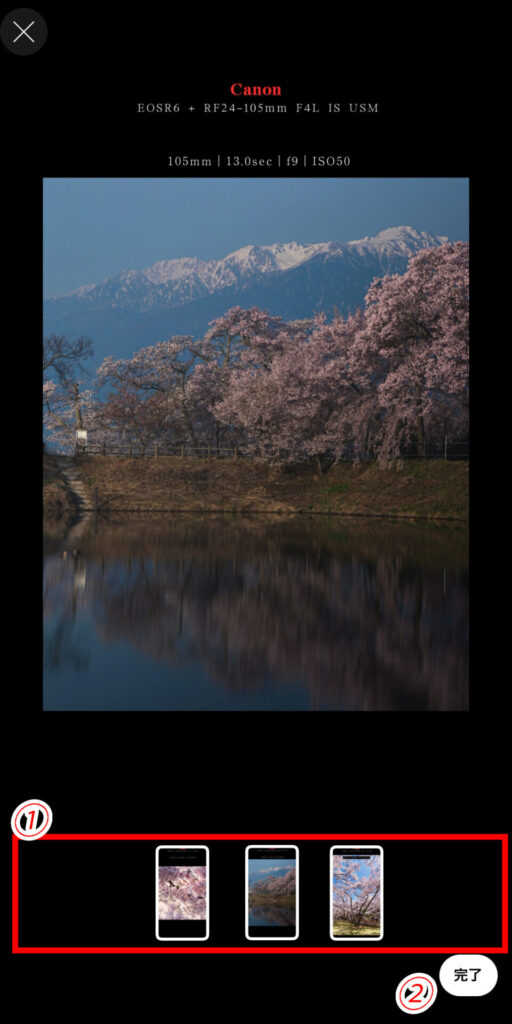
なぜか動画全体を表示する画面がブラックアウトしていますが、指を当てると表示はされるので大きな問題はありません。
注意:YT Studioからアップロードするとサムネ設定できない!
理由は不明ですが、YT Studioから設定していくとサムネイルを変える鉛筆アイコンがなくなります。
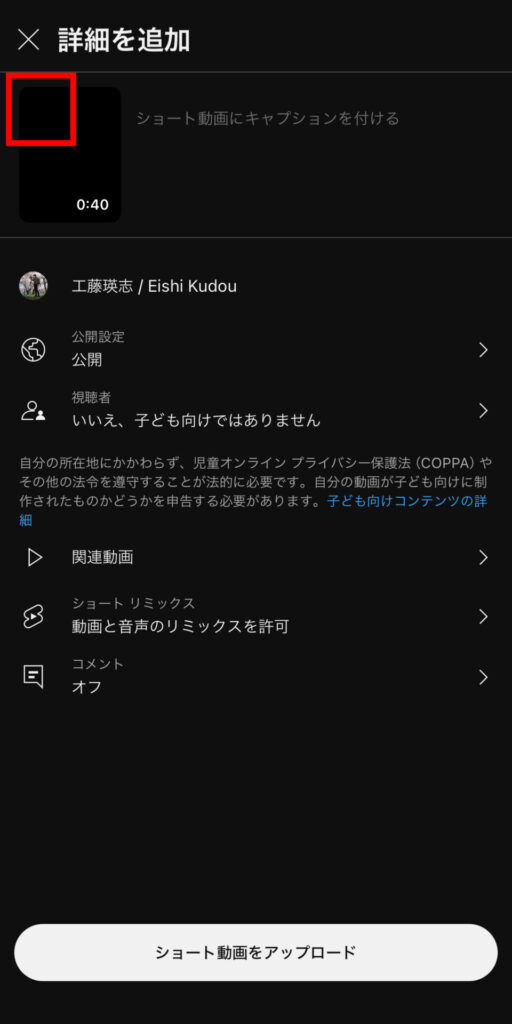
おそらくPCでも同じなので、2024年の2月の時点ではショート動画のサムネイル設定はモバイルのYouTubeアプリからのみ可能となっています。
最後に伝えたいこと : アップロード完了後からは変更不可
ドラフトが終了し、アップロードを完了した後ではあの鉛筆アイコンは消えるため設定を変更することができなくなります。
サムネイルを変えるためだけにアップロードしなおす羽目になるので、見落とさないように!
以上で終わりです。最後まで読んで頂きありがとうございました!

