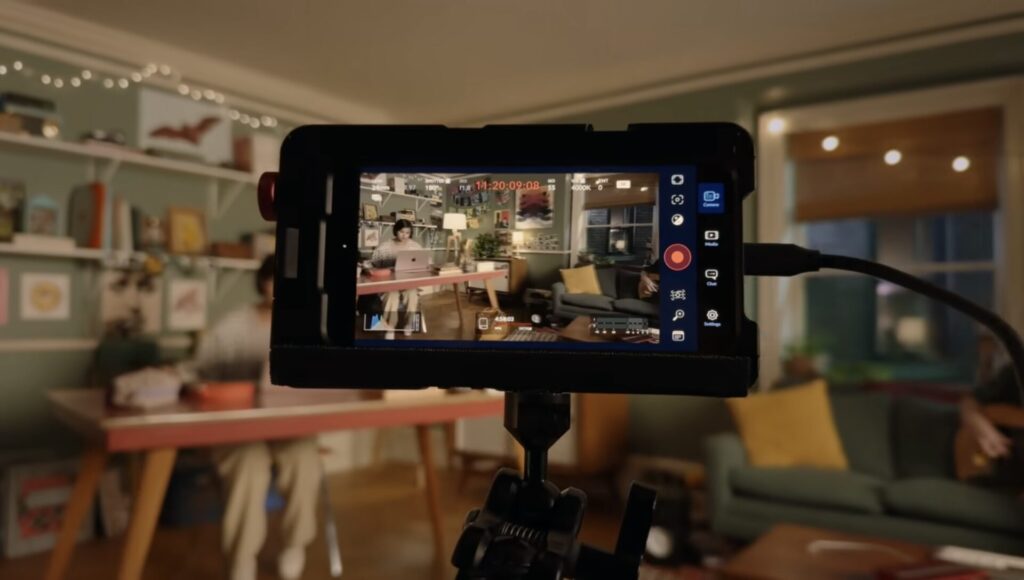iPhoneの純正カメラはシャッタースピードやコーデックの方式を選択できない。そこでおすすめのアプリが「Blackmagic Camera」です。
11月1日に投稿されたApple公式のイベントのメイキングでも使われていました。
今回はそのアプリについて動画初心者の方にも理解できるように噛み砕いて、使い方・おすすめ設定を解説します。
撮影の基本設定の変更方法
カメラの選択方法(画角変更)
最初は標準が選択された状態です。
左上の「LENS」から変更できます。
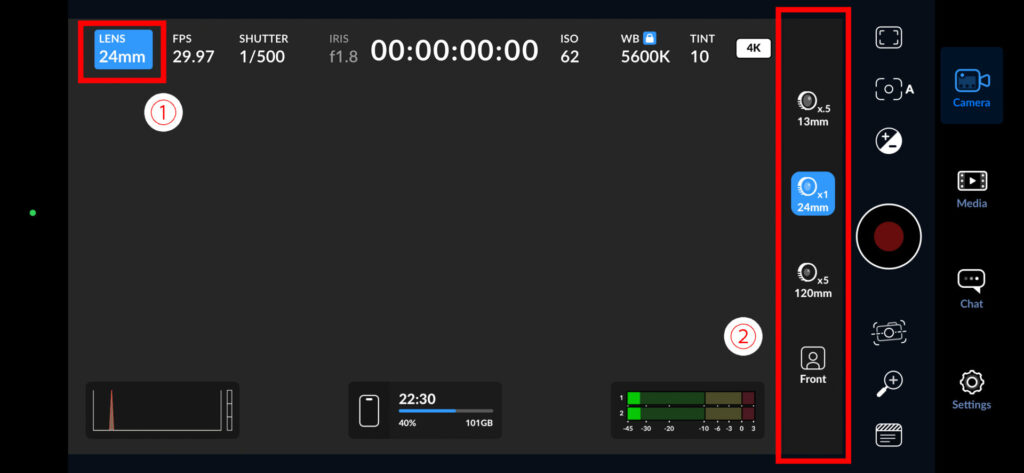
ちなみに、広角•標準•望遠など、カメラが複数ある場合iPhone純正カメラアプリのようにピンチインアウトでシームレスにカメラが変わることはありません。
フレームレートの設定
本アプリは一眼カメラのようにフレームレートの設定が幅広く用意されています。
「FPS」というメニューから変更でき、23.98-60まで9段階用意されています。
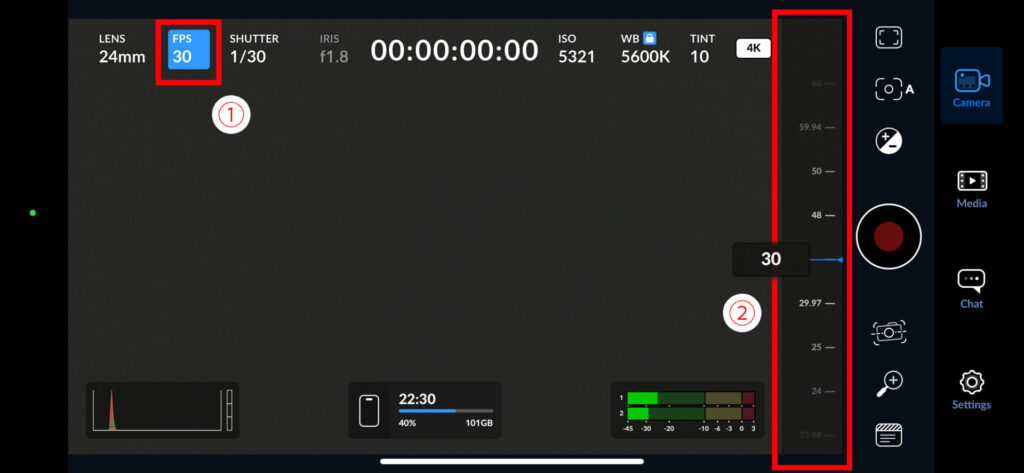
どのフレームレートにするかはあなたがどのような目的で動画を撮るかによります。
参考までに映像作品の種類別のスタンダードなフレームレートも掲載しておきます。
Adobe|映画製作においてのフレームレートの重要性
- 24fps :映画、ビデオストリーミングのコンテンツ(接続スピードとの違いに注意)、テレビゲームなどは、映画のような映像を作るためにこのスピードを使います。
- 30fps:テレビの生放送(スポーツやニュース)とテレビ番組は、画質を高めるためにこのスピードを使います。特にスポーツは、リアルタイムで動きを鮮明に写す必要があり、そのため 30fps が最適なタイプです。
- 60fps:4Kの解像度が、一般視聴者に普及されるにつれ、このフレームレートがより多く使われるようになりました。4Kの解像度では、より速いフレームレートで映像を映すことができ、実際の物を見ているような、最高に鮮明な映像を体験できます。このフレームレートは、アクションをよりスムーズに見せるので、テレビゲームを録画するのに最適です。
シャッタースピードの設定
本アプリの場合、マニュアルとオートで設定画面が異なるので、別々に解説します。
マニュアル
デフォルトでは、自動でシャッタースピードが変化する設定になっています。
任意の速さに設定するには、左上の「SHUTTER」から1/30-1/8000の範囲で選択できます。
シャッタースピードを固定にした場合は、上部の鍵を押すとロックされます。
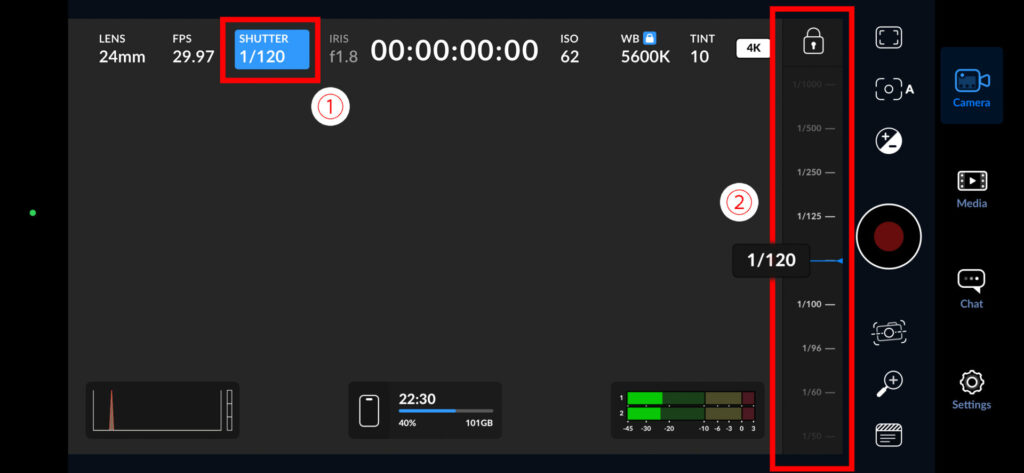
なお、シャッタースピードは基本的に1/X(X =フレームレート×2)が目安です。
オート
先ほどのシャッタースピードのメニューからはオートに設定することはできません。
オートで変化するように設定するには、「Camera」のメニューの赤い録画ボタンの上にある露出制御のボタンを変えるとシャッタースピードが自動で変化します。
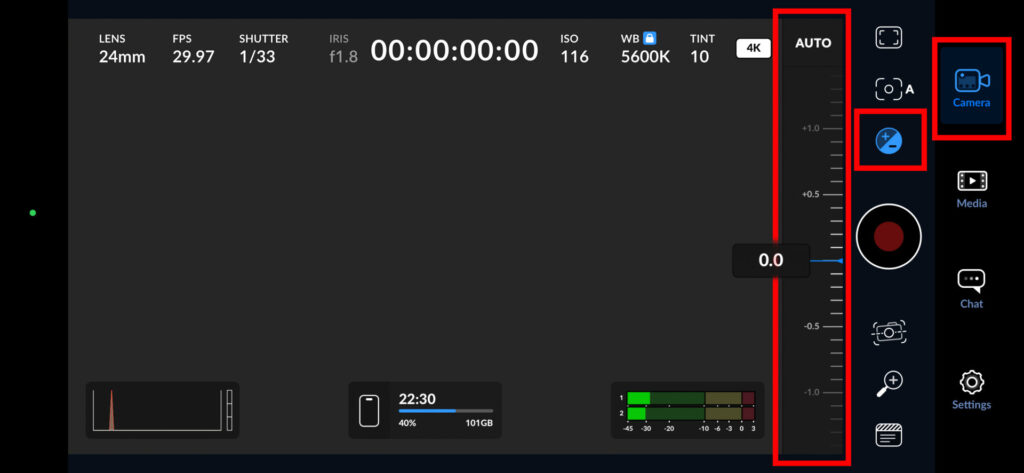
ISO感度の設定
マニュアル
手動で設定する場合は、「ISO」から任意に設定します。
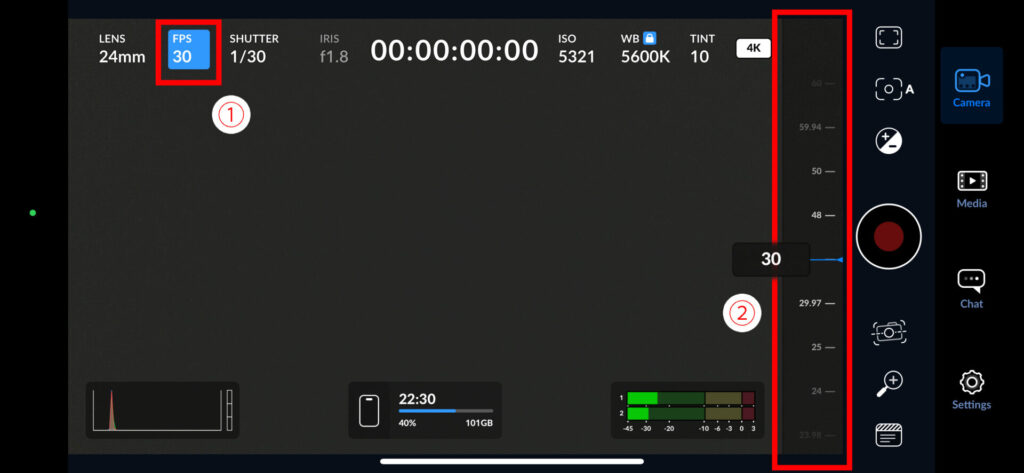
カメラによって下限・上限のISOは異なります。
オート
自動でISO感度を設定するには、露出制御のメニューから変更できます。
メニュー上部にAutoが表示されているのでここを押すと環境に合わせて自動でISOが変わります。
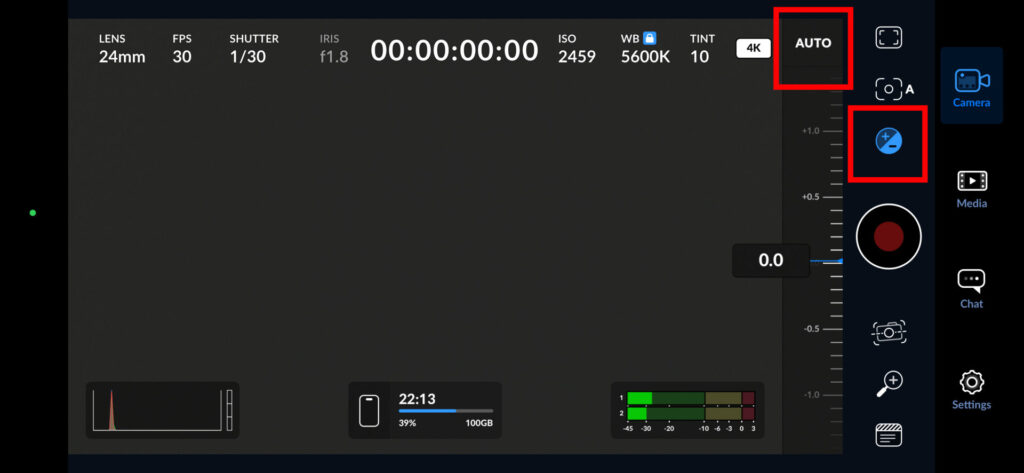
露出制御の注意点
この時シャッタースピードを固定しているとこのようなISOを設定する画面と同様の表示しかされません。
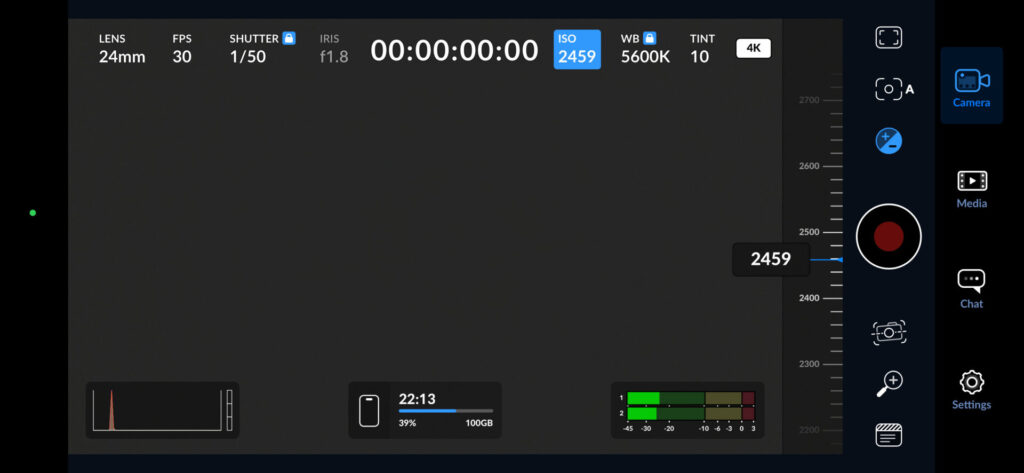
デフォルトでは、露出をAutoにするとシャッタースピードとISOの設定が変わるように設定されています。
つまり、シャッタースピードを固定にして、ISOのみオートに設定することはできない仕様なので、修正して欲しい内容ですね。
F値の設定
現在のところF値は固定です。
手ぶれ補正の強度設定
録画ボタンの真下のメニューから開けます。
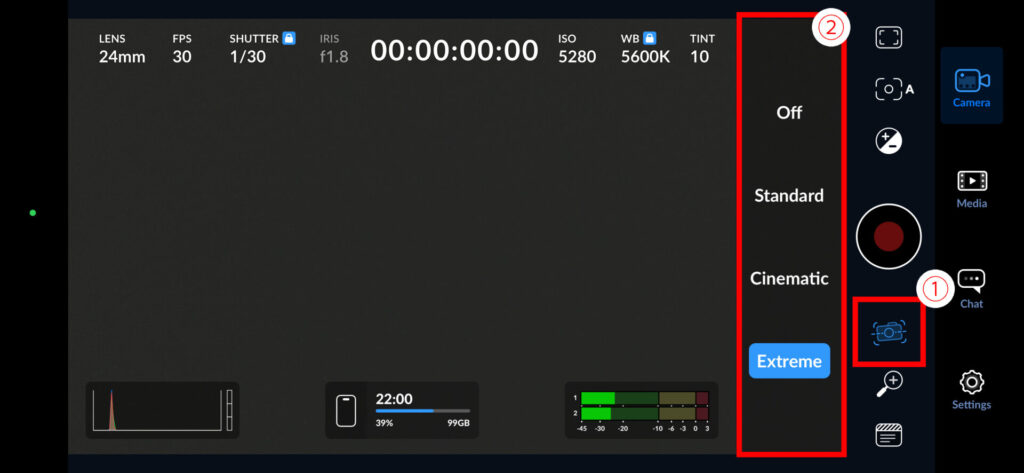
手ぶれ補正の強度は4段階用意されています。
- Off
- Standard(弱)
- Cinematic(中)
- Extreme(強)
私の感覚でいうと一番補正が強いExtremeが純正アプリのビデオの手ぶれ補正の強さと同程度だと感じました。
歩行動画などを撮るならExtreme、パン・チルトで動かす程度ならStandardで十分です。
また、手ぶれ補正を強くするほど画角が狭くなるなどのデメリットは確認できませんでした。
録画設定の変更方法
まず、レコードの設定については「Setting」からタブを開き「Record」を開きます。
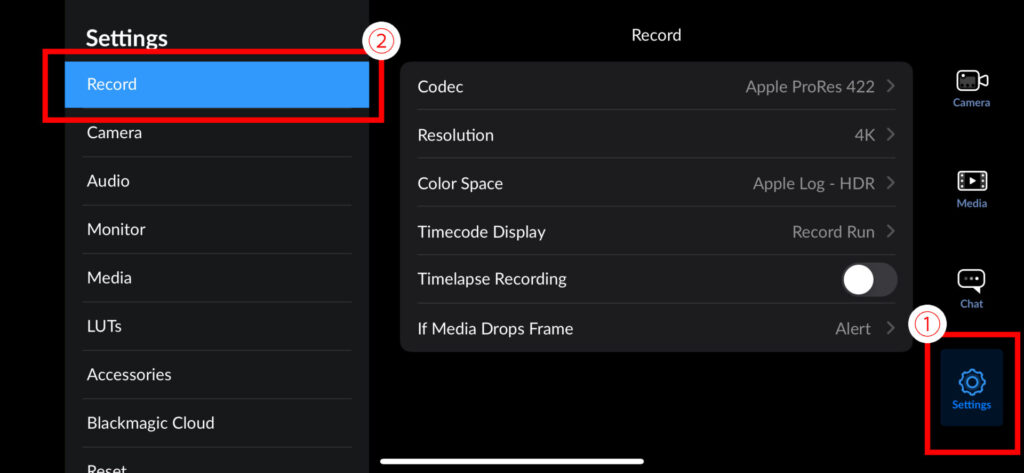
ここから各種設定を変えることができます。
コーデック方式の選択
「コーデック」とは、主にデジタルメディアファイルの圧縮・変換・復元に関するプログラムのことを指します。一般的なコーデックには、MP3、H.264、AAC、MPEG-4などがあります。
つまり、どんな品質で録画をしますか?と言うことです。
本アプリには6つのコーデックが用意されています。
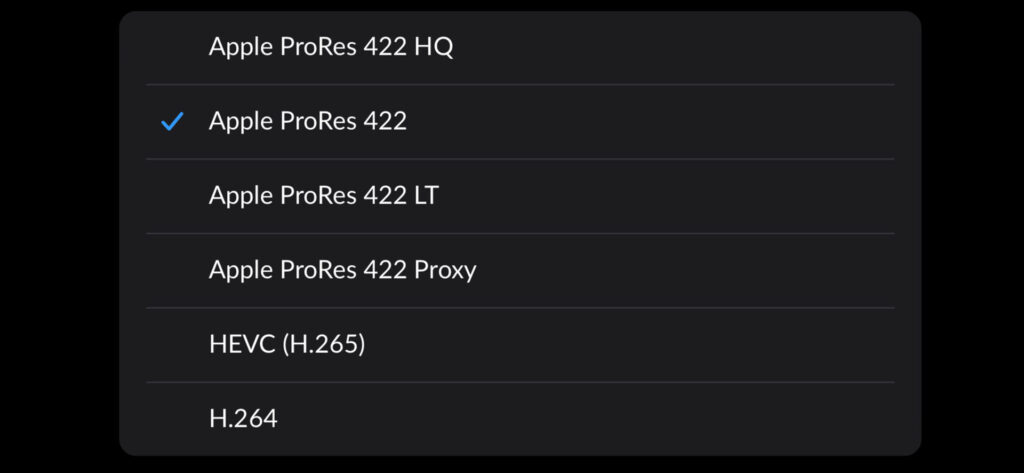
上のコーデックほど高画質であるものの容量が大きくなります。下に行くほど容量が軽くなりますが、映像のデータ量は削られていきます。
私は画質と容量のバランスをとってProRes 422で録画しています。
録画解像度(4K/HD/720p)の設定
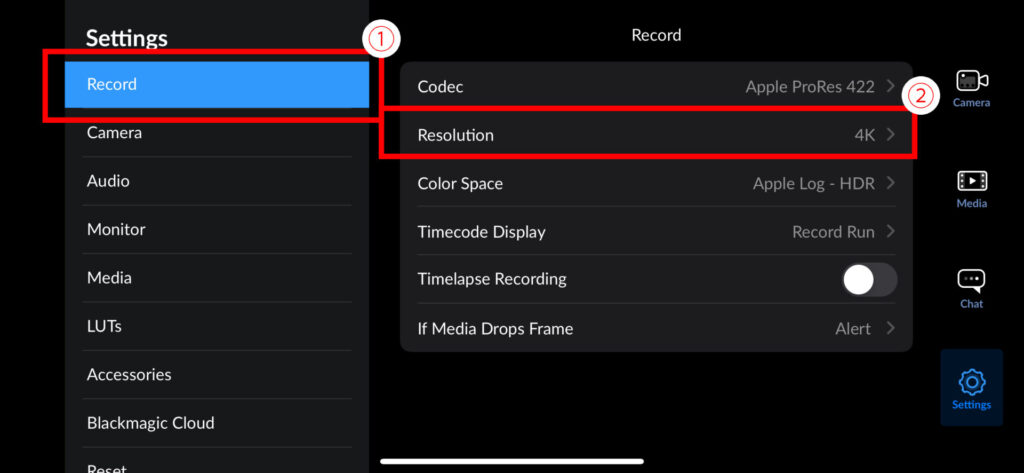
カラースペース(色空間)の設定
カラースペース(Color Space)は、色や色情報を数値で表現するためのシステムです。
設定は「Color Space」から行います。
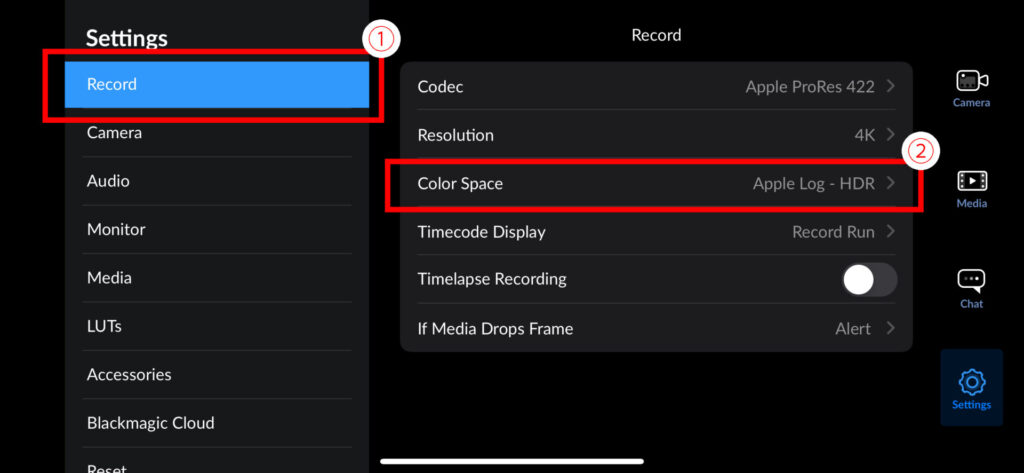
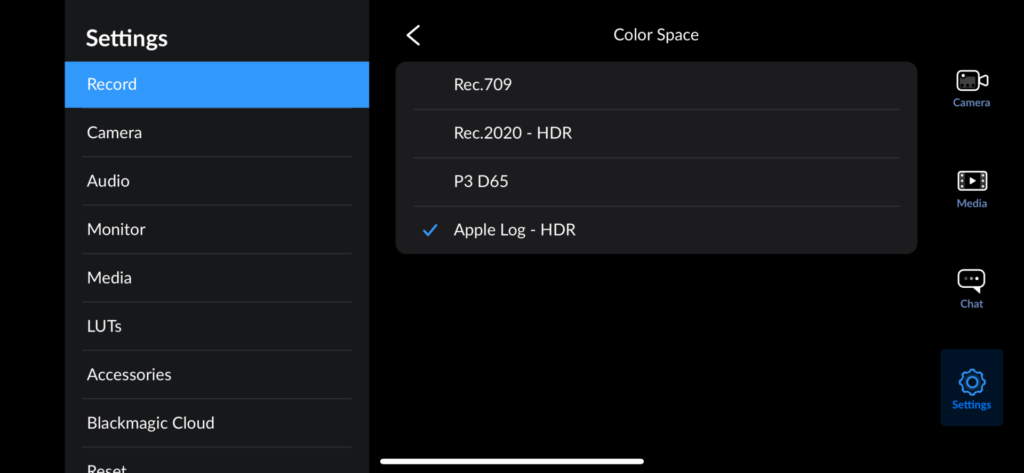
広く使われているのはRec.709だと思います。
もし初心者の方で、よくわからないという方は、これを選択するといいでしょう。
自分の色を作り込むのにこだわりはないけど、明るいところから暗いところまで記録したいという方は、Rec.2020 - HDRがおすすめ。
色へのこだわりもあり、カラーグレーディングの手間を厭わず、ダイナミックレンジを広くしたい人は、Apple Log - HDRがおすすめ。
P3 D65はアメリカの映像業界が策定した規格(デジタルシネマでも使われる)で、Rec.709よりは色域が広いです。
これだけは意識してほしい設定
色々と使ってみてこの設定だけは固定にしてほしいというものがあります。
WB(ホワイトバランス)は必ず固定にしたほうがいいです。
屋外の撮影などで環境光が変化しやすい時に、録画の途中で色味が変わりやすいからです。
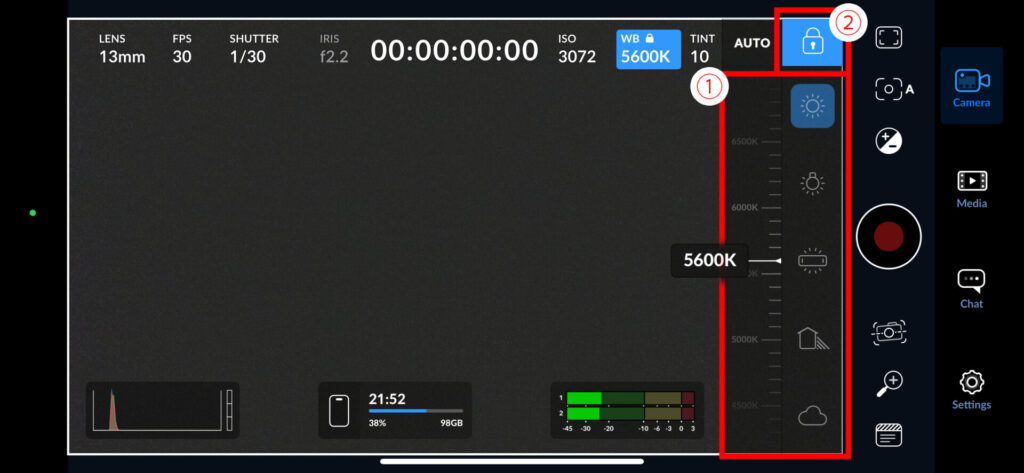
Autoは使わずに録画する環境の適切なWBに設定し、ロックをかけて録画するようにするのがおすすめです。
各種機能の使い方
撮影で便利な機能について一部の使い方をご紹介します。
電子ズームの使い方
純正カメラアプリのように指でのピンチイン・ピンチアウトで電子的に拡大・縮小が可能です。
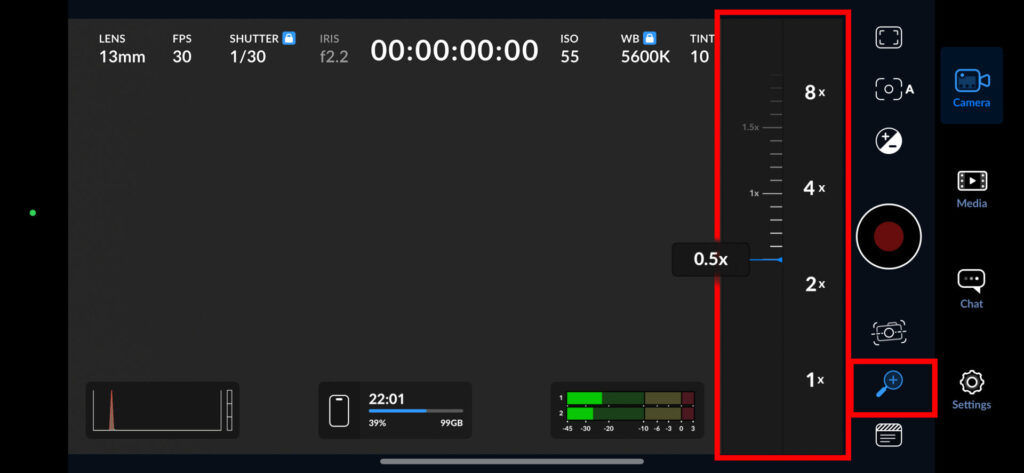
また、このような画面からも変更可能です。
露出オーバー(白飛び)の箇所の表示
「ゼブラ」という機能を使えば、露出オーバー(白飛び)になっている箇所を表示させることができます。
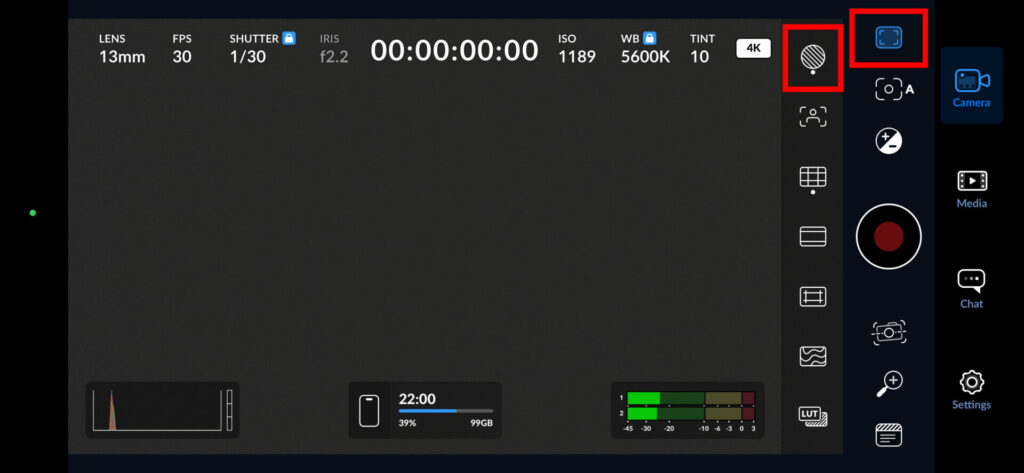
オンにするとこのように白飛び箇所がシマシマ表示されます。
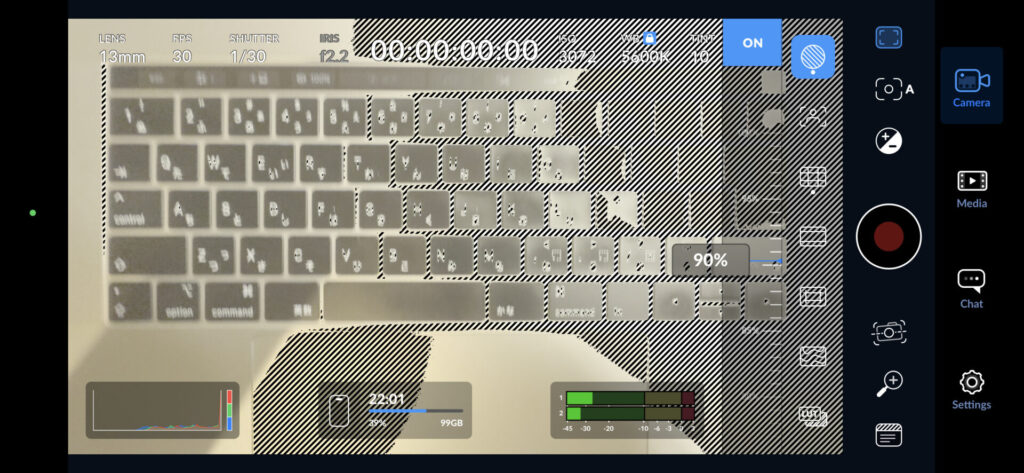
100%にして使用するといいでしょう。
その他便利機能について
これら以外にも、グリッドの表示・アスペクト比の補助線表示・LUTのプレビュー適用などができます。
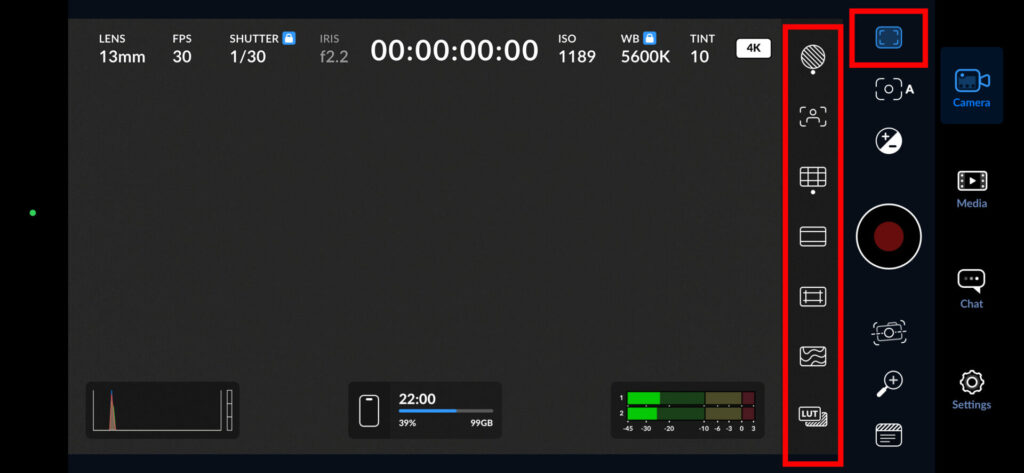
書き出し方法
書き出し方法は主に3つほどあります。
- Airdropで共有
- デバイス(ローカル環境)に保存
- USBケーブル経由で共有
全てに共通する操作として、素材を選択する操作をします。
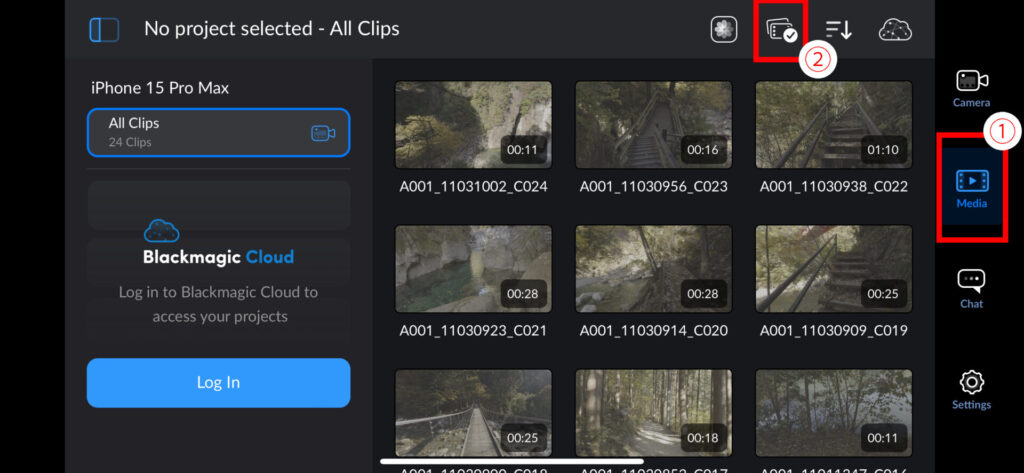
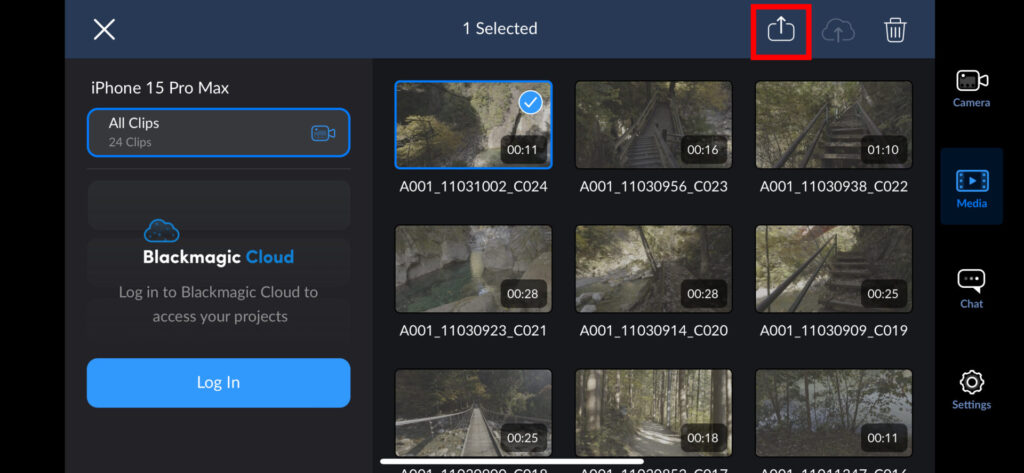
ここで個別に操作が変わります。
Airdropで共有
Airdropで共有するには、このアイコンを押すと共有したいデバイスが起動されている場合、デバイスが表示され、選択すると送信されます。
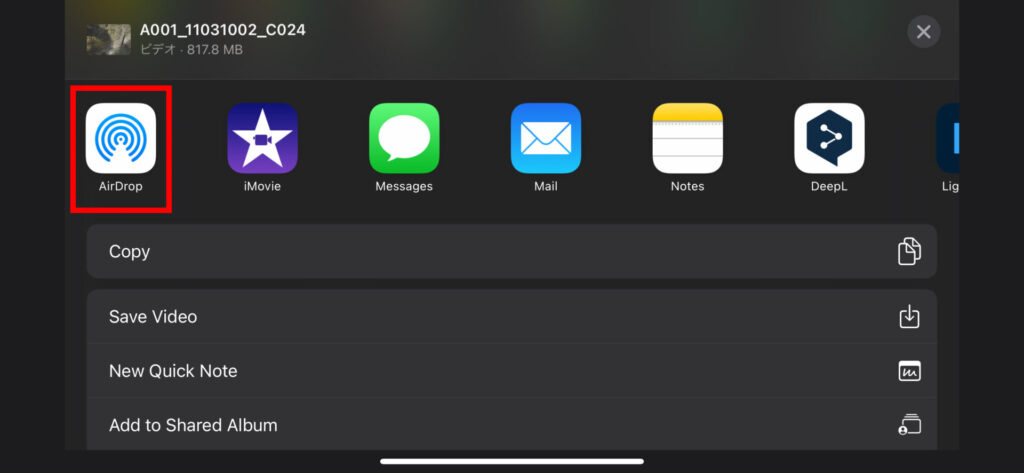
Apple ProResでのLog撮影素材などは失敗することが多々あるので、有線接続でのやり取りをお勧めします。
デバイス(ローカル環境)に保存
ローカルに保存する場合は、「Save Video」を押すとPhotoに保存されます。
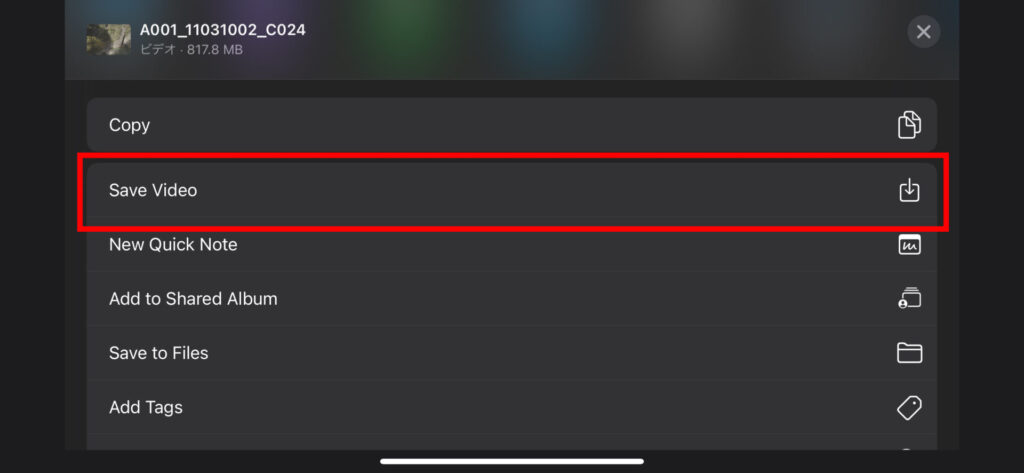
USBケーブル経由で共有
外部ストレージとして、以下のようなものたちを用意し、移行する場合を考えます。
PCにUSB-Cケーブルで送信する場合にも使える方法です。
まず外部ストレージを接続しておきます。
そうしたら、先ほどの手順で移行したい素材を選択します。あとは以下の手順で進みます。
PCへの取り込み方が変わりました。アプリを最新版にアップデートしている方は下記のこちらの方法を参考にしてください。
旧方式
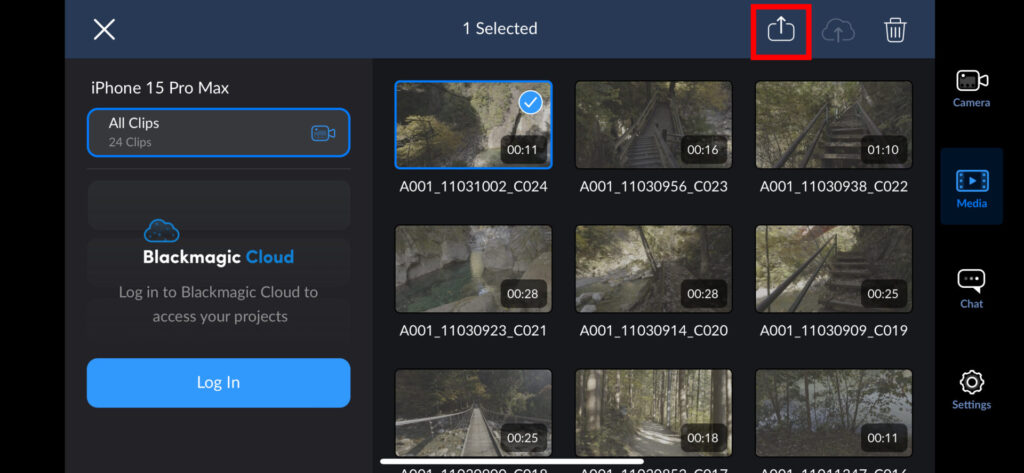
「Save to Files」でiCloud Driveを開きます。
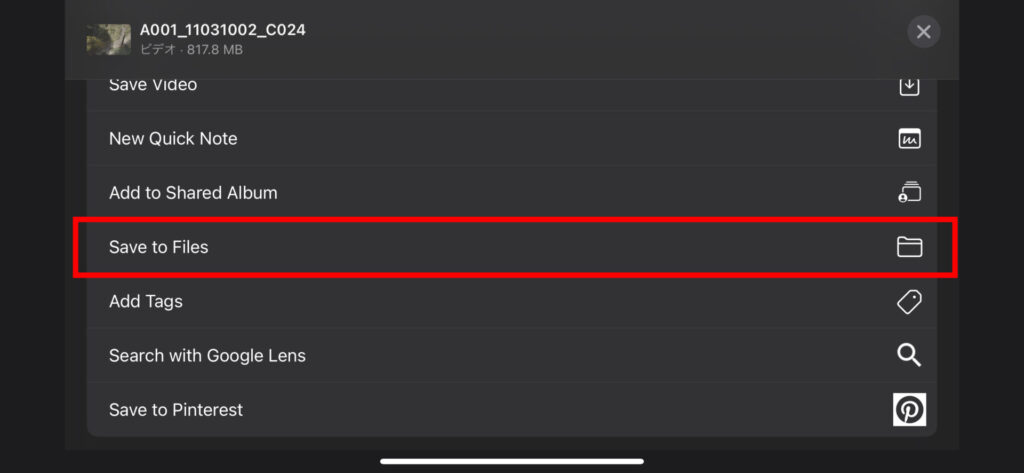
このような画面に飛びます。
しかし、外部ストレージが表示されていないので、メニューから「場所」を開く必要があります。
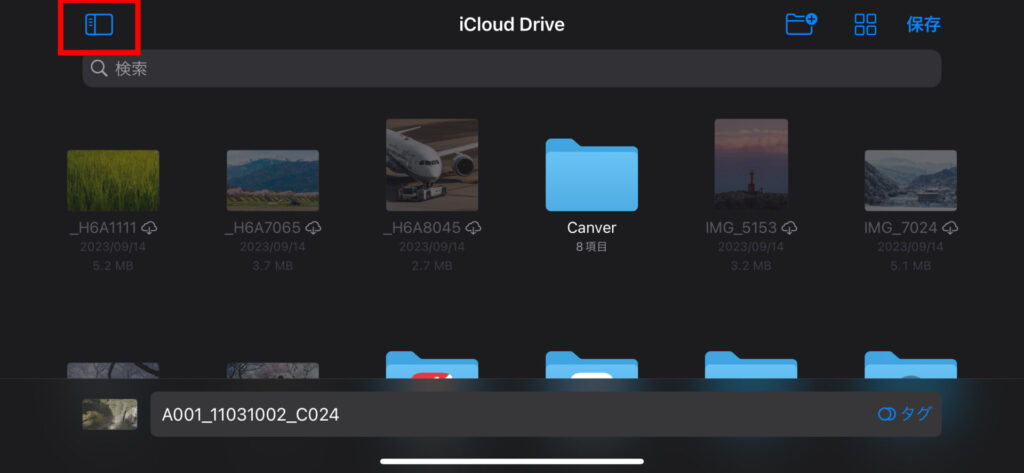
私の場合はEOS_DIGITALというSDカードで試しました、ご自分が接続したデバイスやストレージの名前が表示されていると思います。
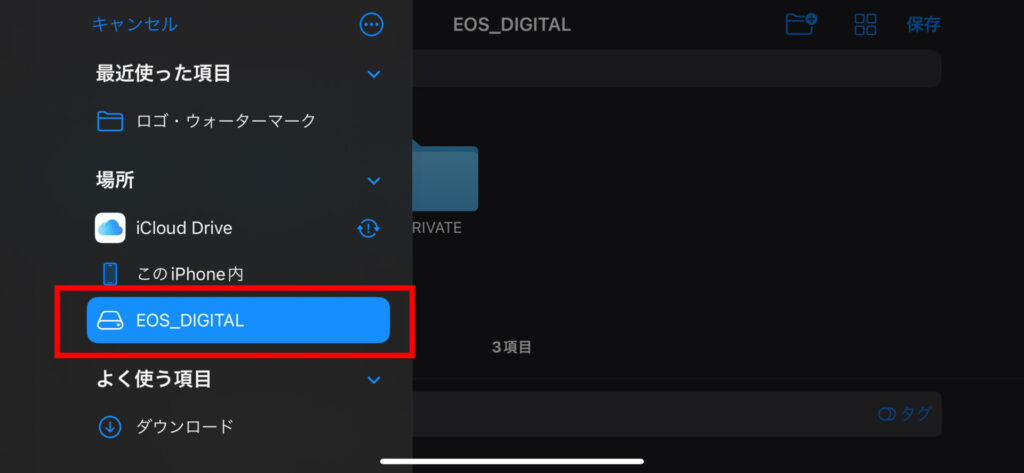
これを選択して、保存を押すと移行完了です。
Ver.1.3の方法
iPhone to MacBookの有線接続の場合です。
まず接続した①スマホをクリックして②「ファイル」を選択します。
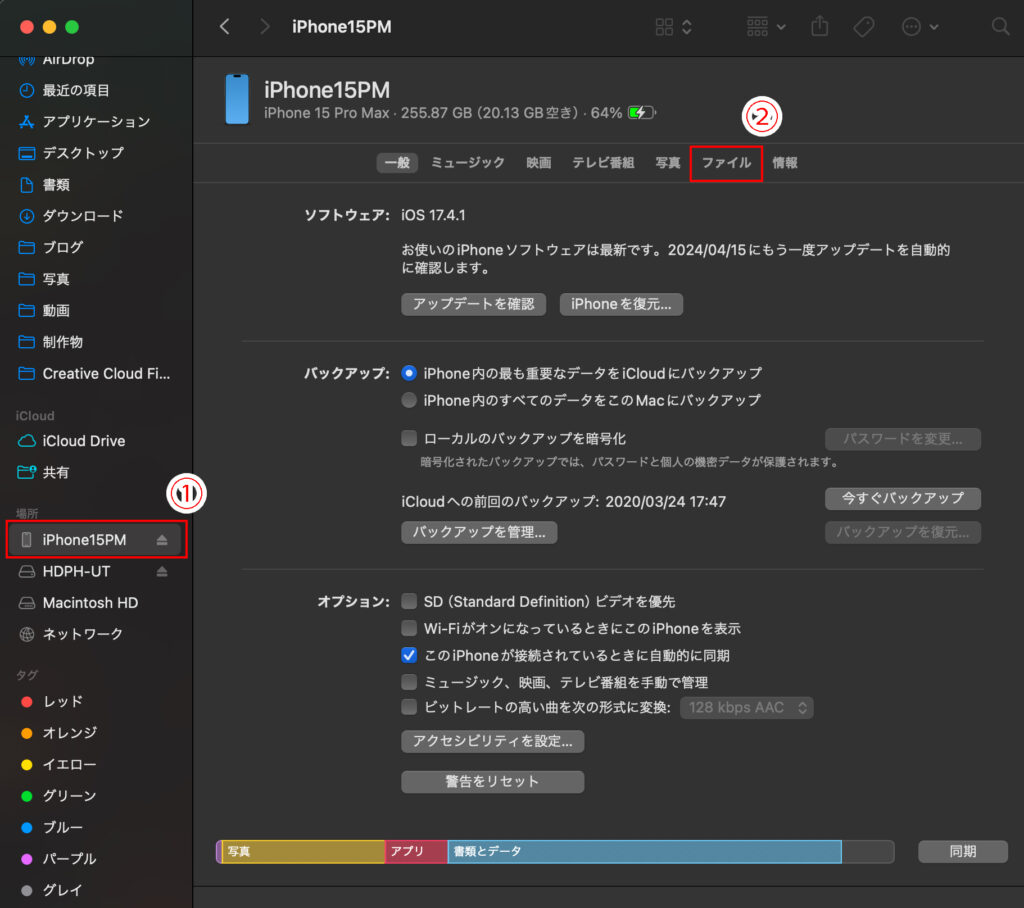
ファイルを開くと、Blackmagic Camのアプリアイコンが表示されているのでそれをクリックします。
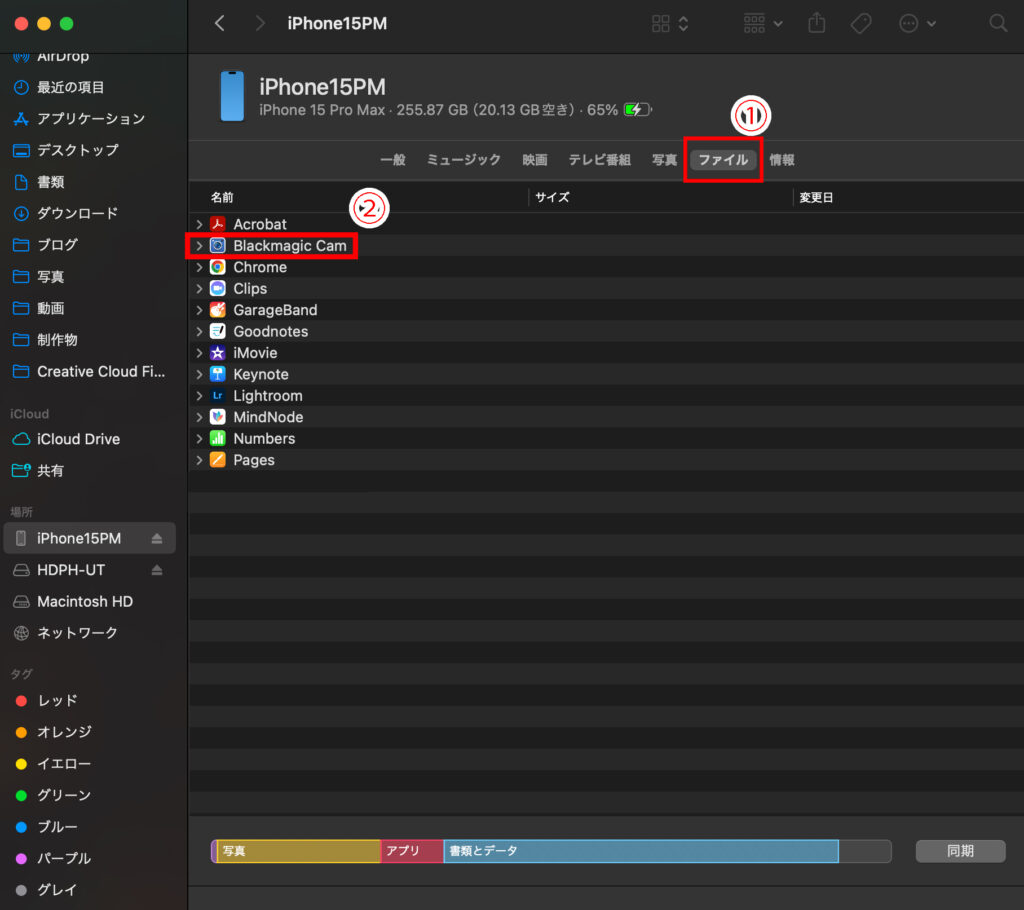
そうすると撮影した素材が格納されているファイルが存在するので、これを保存したPCのフォルダにドラックアンドドロップ・コピペすると保存されます。

動画撮影のためのおすすめアイテム・アクセサリー
iPhoneの手ぶれ補正はかなり優秀ですが、やはりカメラへ手が干渉したりなど本格的な撮影をしたい場合はリグなどがあった方が撮りやすいです。
簡易的なものであればこのようなものがあります。
自撮りをする方、被写体の自動追尾が欲しい方はこちらのジンバルをご検討されるといいでしょう。
最後に伝えたいこと : 無料アプリのクオリティではない
初歩的な内容を簡単に解説しましが、できることが多すぎて全ての解説は正直難しいレベルでてんこ盛りです。
ぜひ公式のサイトも活用しつつ、このアプリを使いこなして映像を撮ると本当にシネマクオリティを目指せるのではないかと思いました。
以上で終わりです。最後まで読んで頂きありがとうございました!