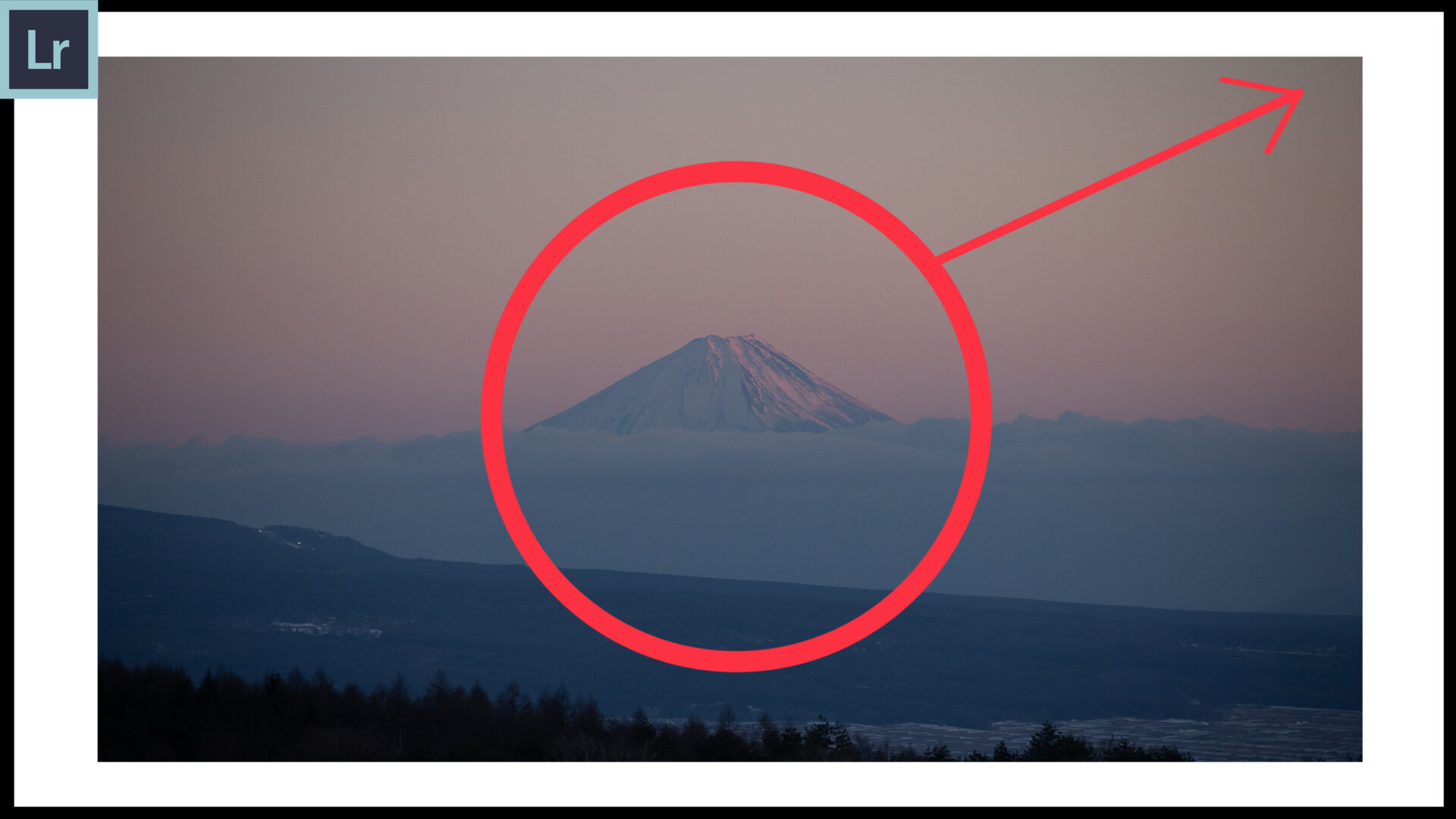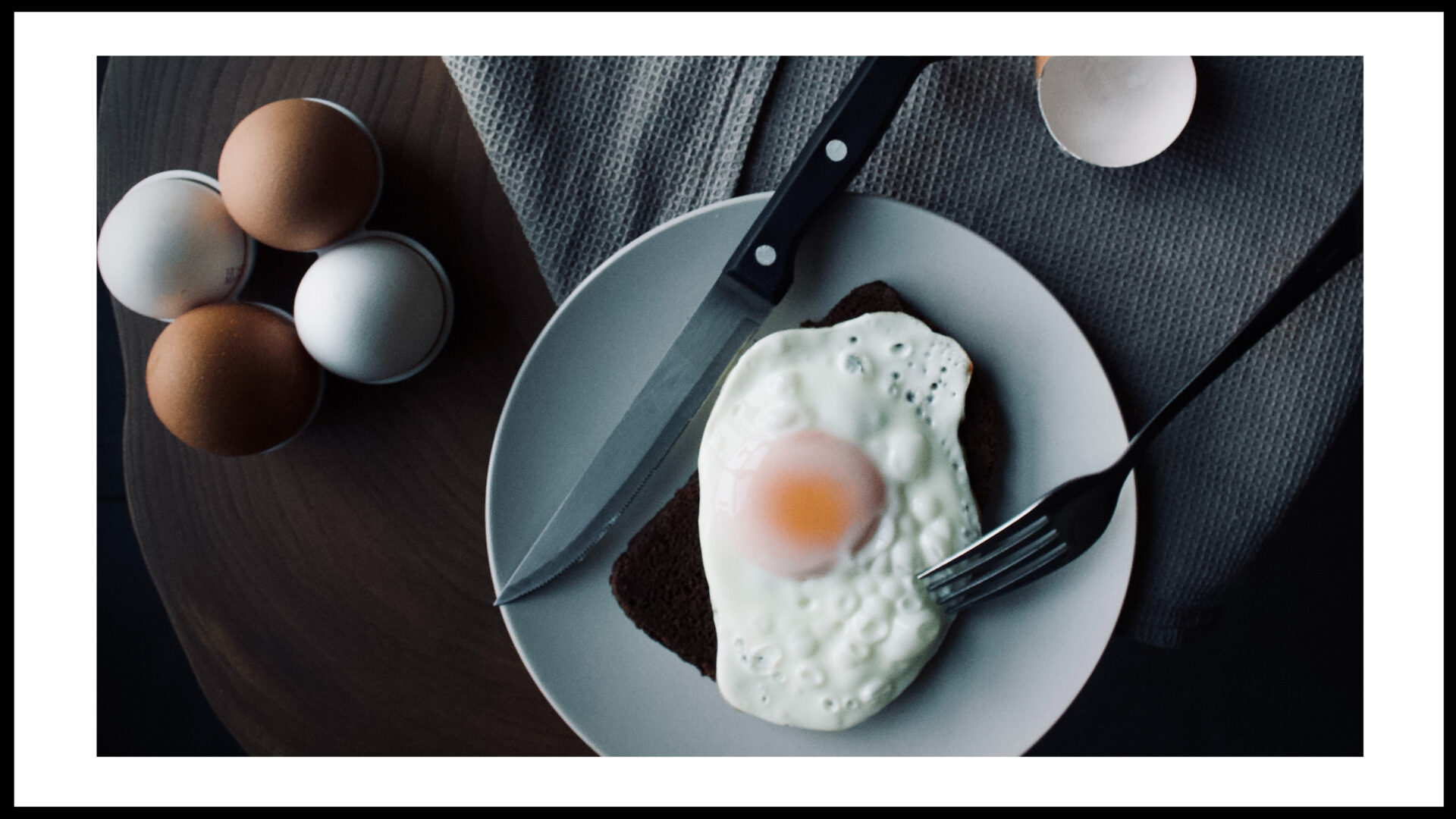Lightroomの下の方にあるレンズ補正。具体的にどんな効果があるのかよくわからずに使用している人が、カメラを始めたばかりの人には多いと思います。
そこで今回は、このレンズ補正の機能について画像を用いて、視覚的に分かりやすく解説します。
Lightroomの扱いにまだ慣れていない人必見の内容です。
この記事はこんな方におすすめ!
・RAWで写真を撮り始めた駆け出しの人
用語の解説
本題に入る前に、この記事をご覧になっている方は、まだカメラを始めたばかりの方が多いと想定されるため記事を無理なく読み進めるため、カメラ用語の中でも重要な語句について簡単に解説しておきます。
色収差
光学結像系においてガラスの屈折率が、波長 (色) により変化する (分散) ことによって起る収差。色収差により、白色光を入射させると像が色づいてにじんで見える。色収差には像点の位置が光軸方向でずれる軸上色収差と、像の大きさがずれる倍率色収差があります。
ブリタニカ国際大百科事典
上記の説明では難解なので、画像で「こういうものなんだ」ぐらいに思って頂ければ充分です。


月と空の境界線上に、本来なら存在しない紫色が出ているのが色収差です。
歪曲収差/ディストーション
一言で言ってしまえば「歪み」のことです。(単焦点レンズよりズームレンズに顕著)
以下の画像のように、四隅に行くほど直線が直線でなくなります。

周辺減光
視野の周辺の光量が減少して、際に行くほど暗くなること。(広角レンズや安価なレンズほど顕著)
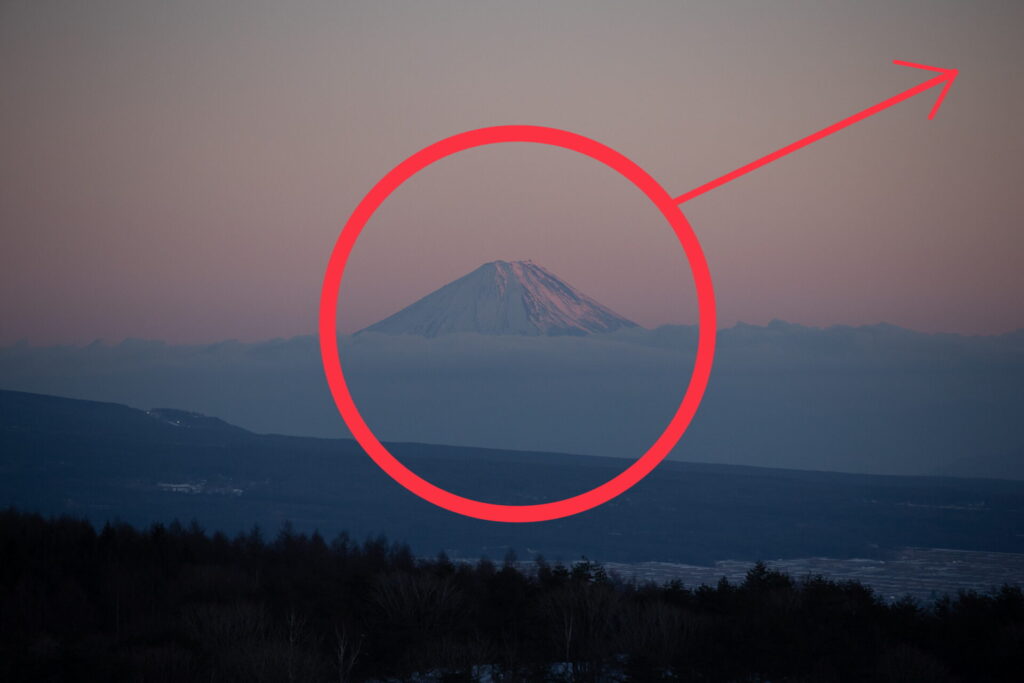
RAW
RAWファイルは損失のない記録形式で、カメラのセンサーが受け取るデータを圧縮することなく記録します。その性質からデジタルネガと呼ばれることもあります。RAW ファイルはその名の通り、写真の“生”の素材であり、それを適切に編集処理することで写真の可能性を大きく引き出します。当然のことながら、RAW ファイルにはディテールがしっかり収められているので、JPEGファイルよりサイズがかなり大きくなります。それでも、プロの写真家のほとんどは RAWで撮影しています。なぜなら、RAWファイルには後処理で利用可能な多くの情報が含まれているからです。
(RAW? JPEG? 写真のファイル形式の選びかた)
RAWとJPEGの違いにつきましては記事にしていますので、更に詳しく知りたい方はこちらの記事をどうぞ。
Lrの’’プロファイル補正を使用’’
Lightroomのプロファイル補正というのは、上述した「歪曲収差」と「周辺減光」を補正するプロファイルです。
画像を見ていただければ一目瞭然ですが、糸巻型歪曲と周辺減光が補正されています。
製品によりますが、プロファイルをAdobeが用意してくれていない場合もあります。
Lrの''色収差を除去''
これに関しては名前の通り、色収差を抑えてくれます。
基本的にこれらの補正が有効に働くのはRAWデータなので、撮像する際の設定は必ずRAWにしてください。
デバイス毎の位置
念の為に各デバイス毎のLightroomのレンズ補正の位置を示しておきます。
PC版LightroomCC
現像を選択し、赤矢印に従い下に向かってスクロールするとあります。
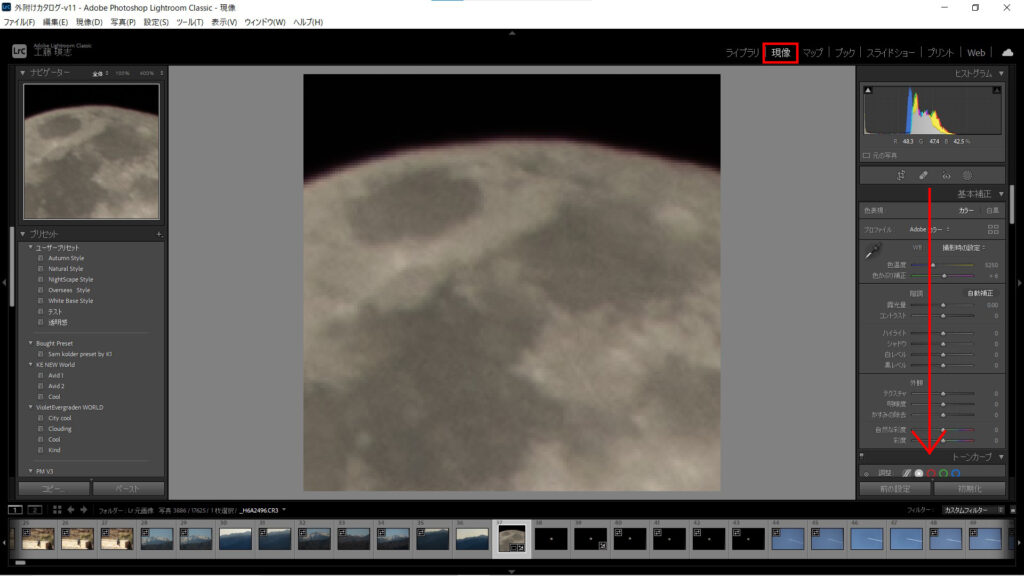
Lightroomのメニューバーが出ない対処法
ちなみに以下の左画像のように、メニューバーがないという人は、上部の小さな矢印(赤枠で囲った場所)を押すと表示されます。
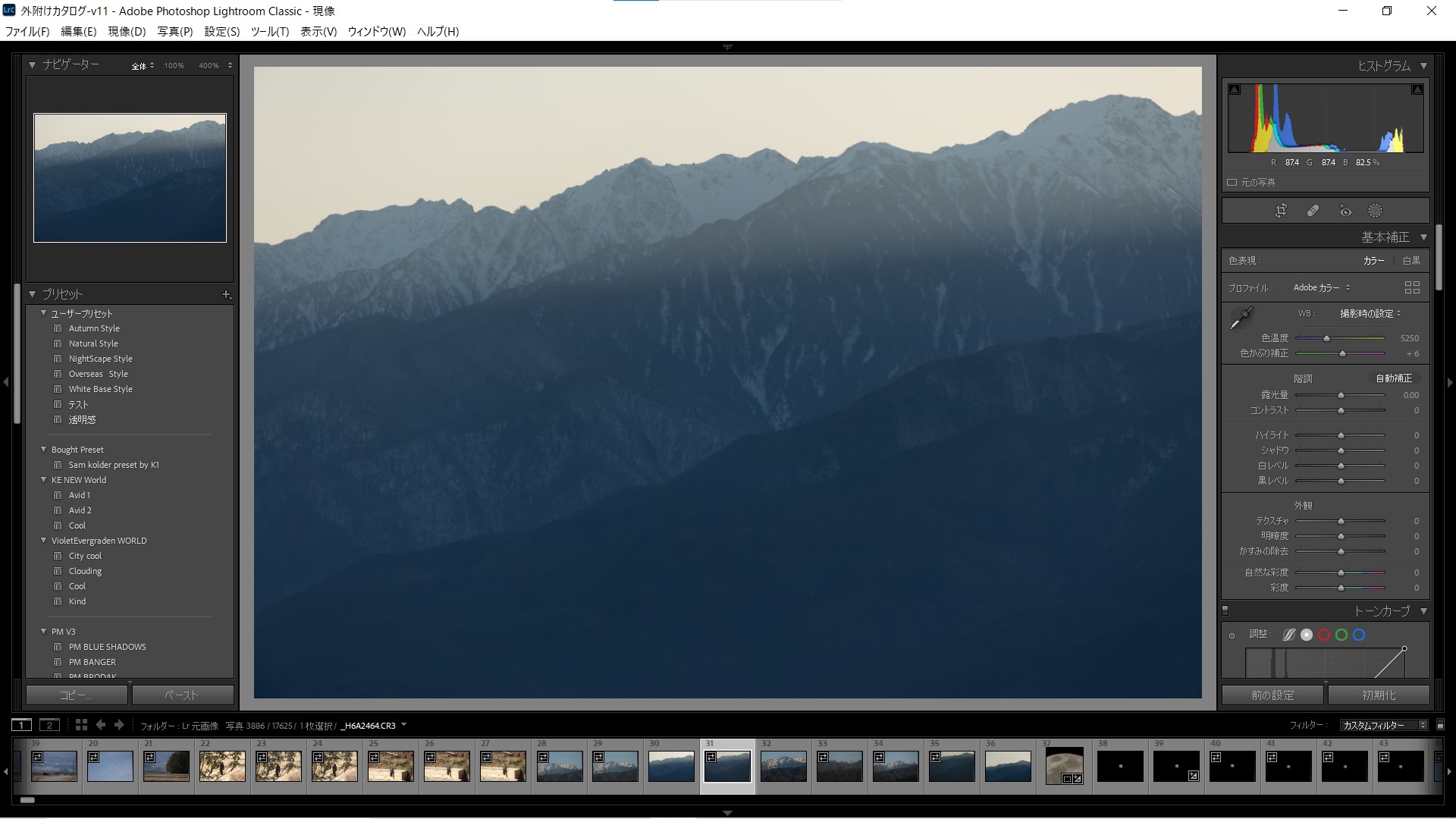
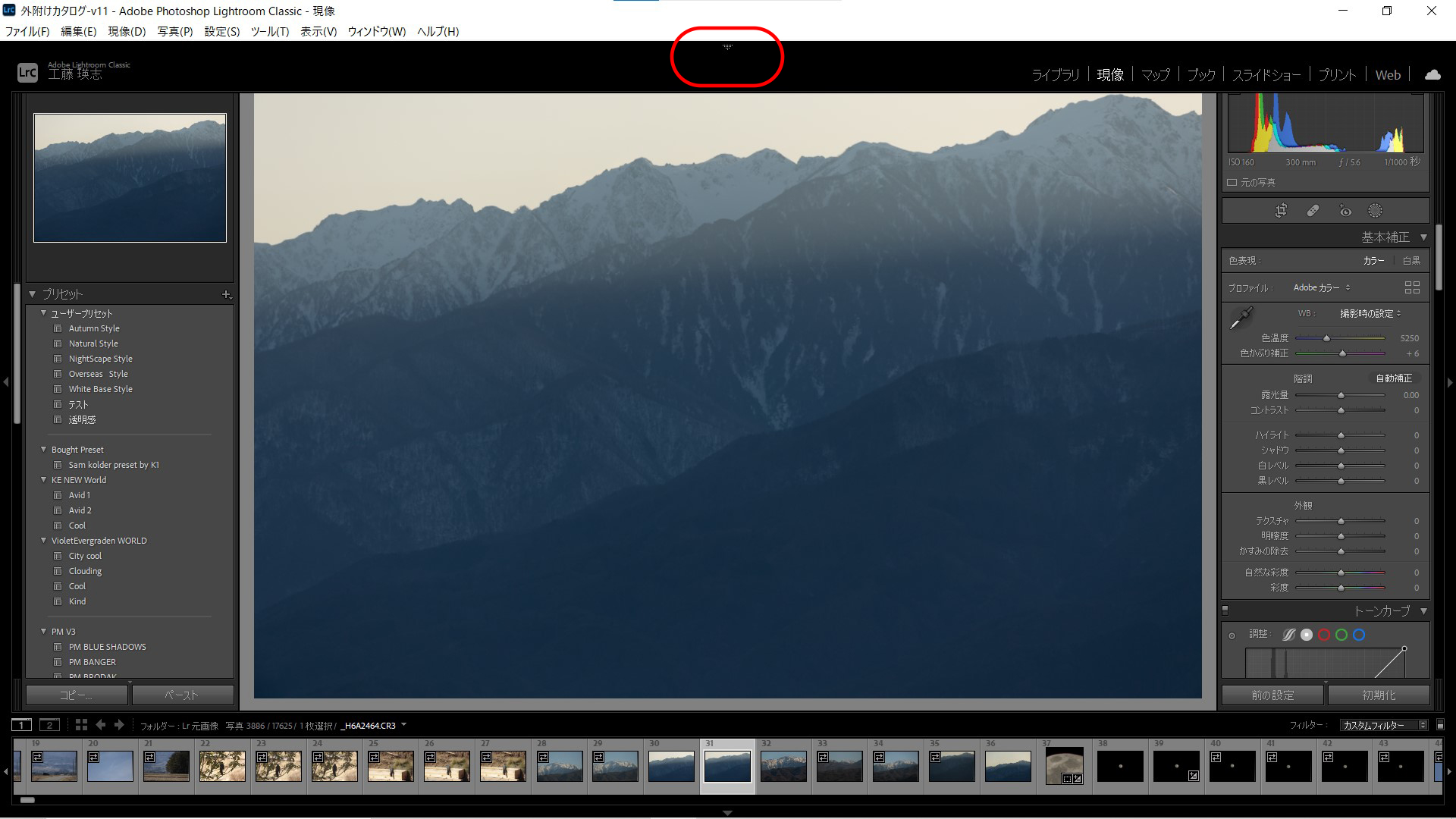
iPad版Lightroom
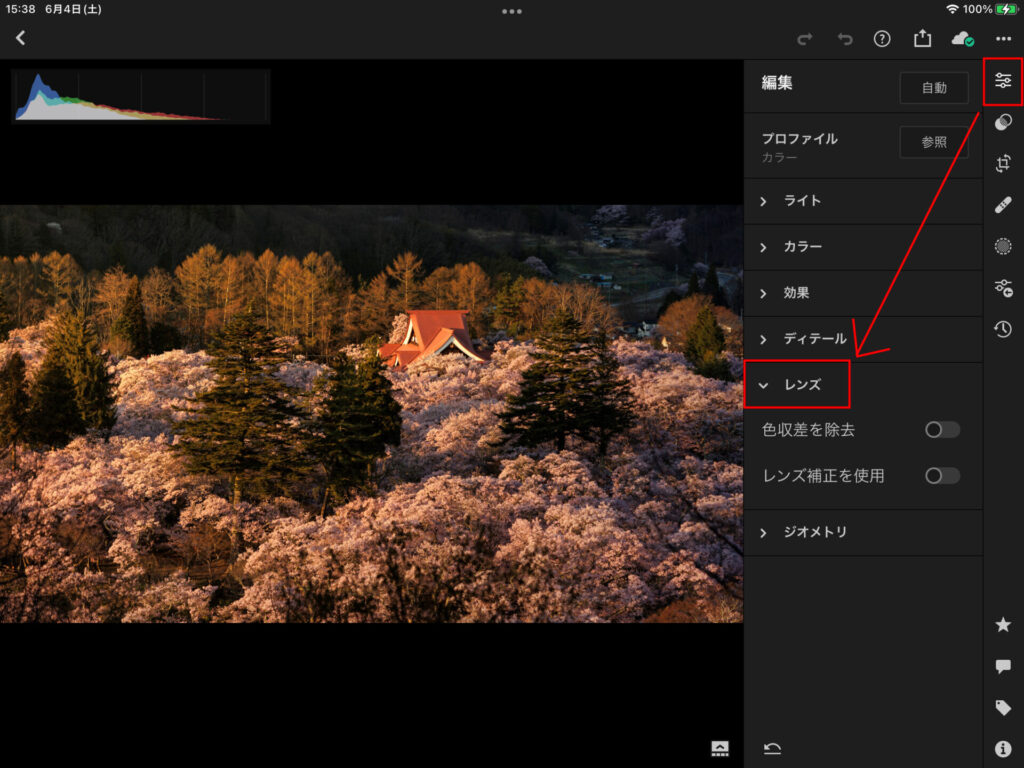
iPhone版Lightroom
下部のメニューの右端の方にあります。

まとめ
原則として、レンズ補正と色収差を当ててから現像するのでこの際に全ての写真に適応するのをお忘れなく。
以上で終わりです。最後まで読んで頂きありがとうございました!