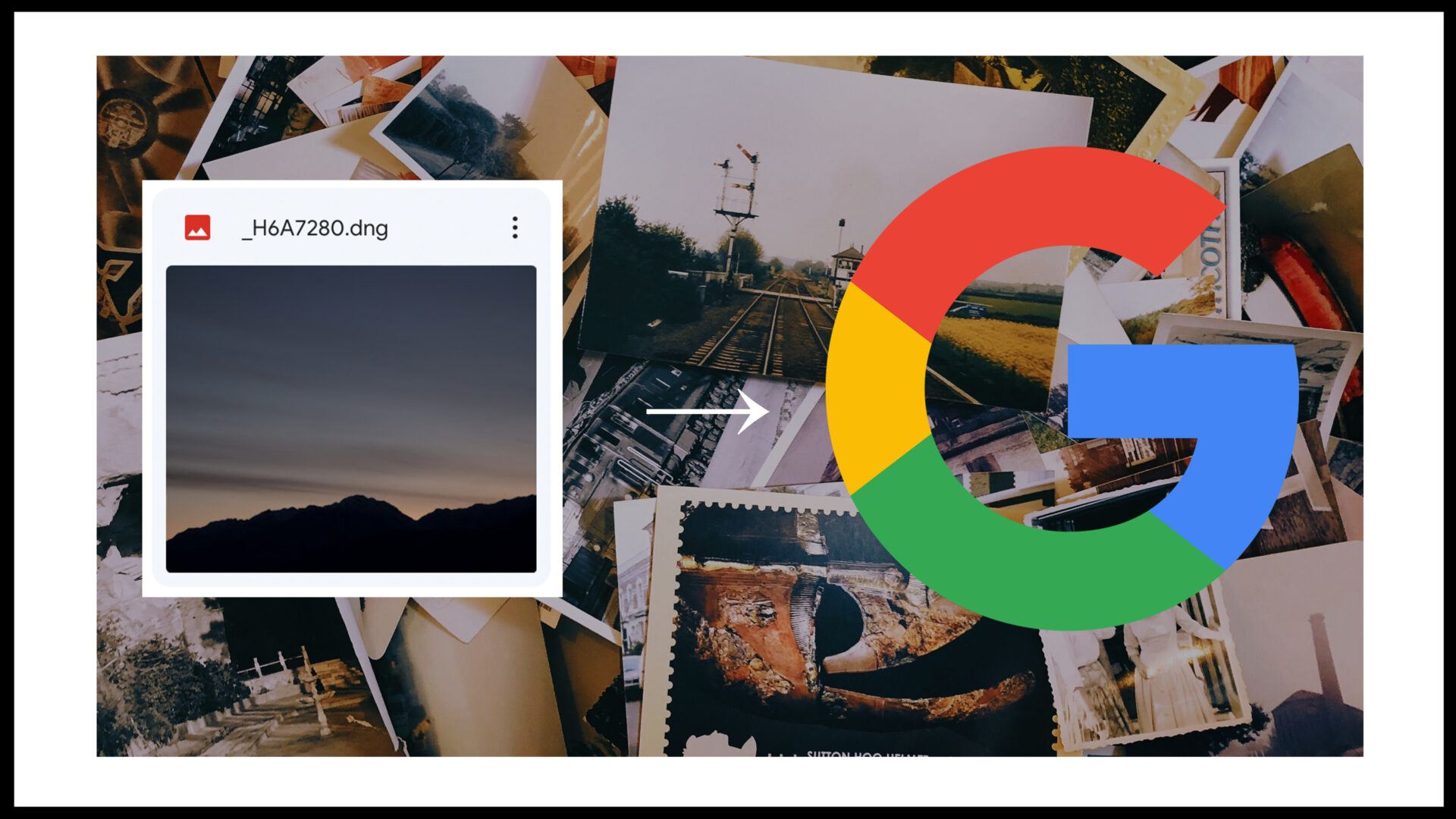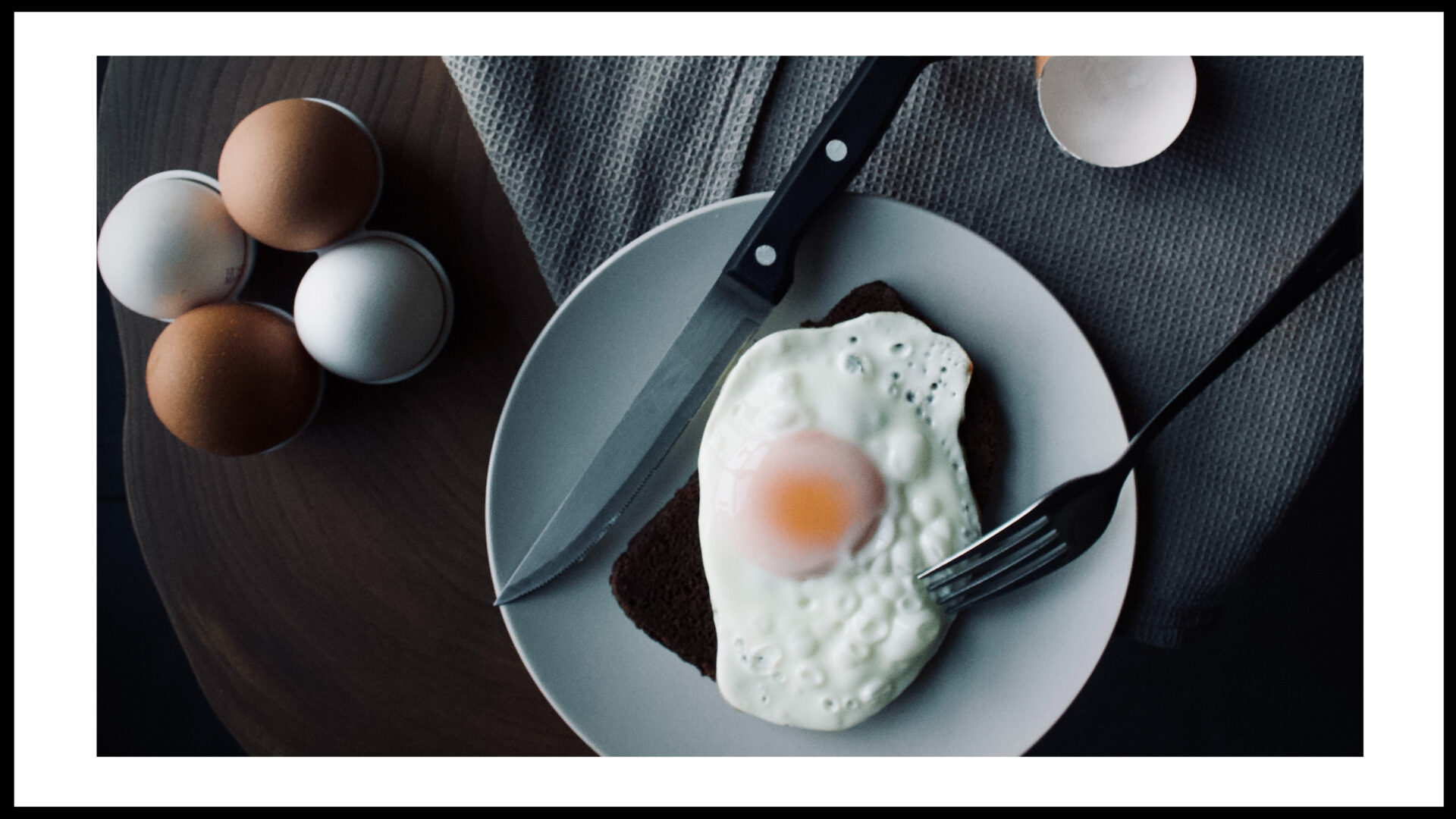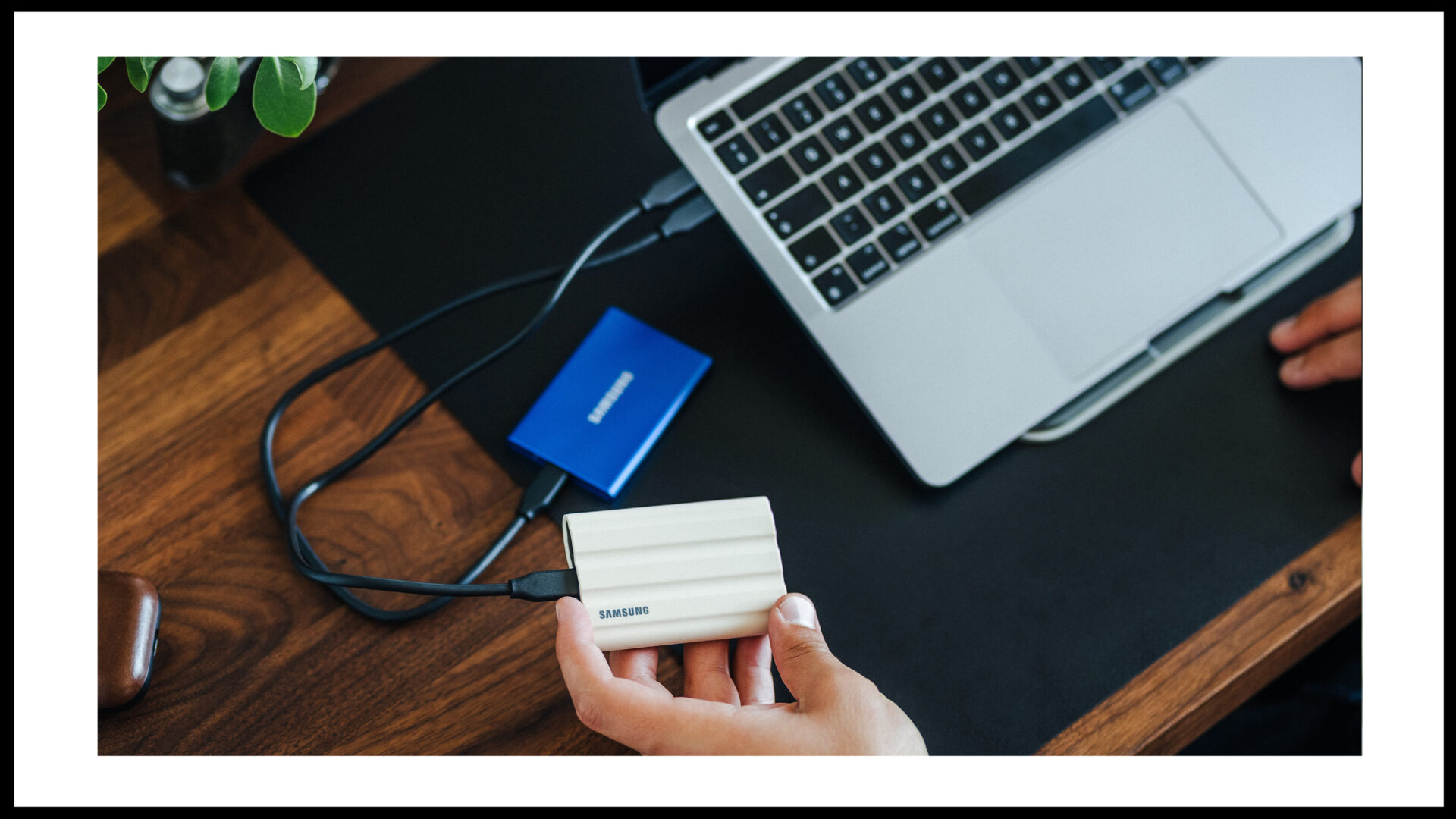RAWデータはJpegやPNGと異なり簡単にLINEで共有したりできません。
そこで今回はRAWデータをスマホへ共有し、SNS等で扱えるようにする一連の流れをご紹介します。
RAWデータの取り込み方法や保存の仕方についてよくわかっていないという人必見の内容です。
この記事で学べること
・SNSで使える形式にする方法
・PCを経由せずにSDカードから直接スマホにデータを転送する方法
変換することなくRAWデータをそのままLINE等のメッセージで共有したい場合はこちらの記事をご覧ください。
RAWデータを共有する3つのパターン
前提知識:RAWとJpeg
知識がないと何にも理解できないので、ファイル形式について解説します。RAWとJPEGは、デジタルカメラで撮影された写真を保存する際に使用される2つの主要なファイル形式です。
RAWファイルは、カメラが撮影したデータをそのまま保存するファイル形式であり、カメラのセンサーから収集された情報を含みます。これには、色情報、露出、コントラスト、ホワイトバランスなど写真に関するすべての情報が含まれます。
つまり、RAWファイルは、編集時により詳細な調整を可能にするため、ハイアマチュア・プロの写真家によく使用されます。
一方、JPEGファイルは、RAWファイルよりも圧縮された形式であり、一部の写真情報が削除されています。JPEGファイルは、通常、色、露出、コントラストなどの一般的な調整を行った後に保存されます。
つまり、JPEGファイルは、編集する際に細かな調整が難しい場合がありますが、サイズが小さく、共有するために便利なファイル形式です。
いや難しい!という方は、こちらの記事を見てからこちらの続きを見ることをオススメします。
RAWをJpegに変更して投稿するまでの過程
私の思い付く限り、以下のパターンが存在します。
PCで写真を読み込む(RAW) → PC現像(RAW) → GooglePhotoやAmazonPhotoなどで転送(jpeg) → スマホでDL(jpeg) → 投稿(jpeg)
PCで写真を読み込む(RAW) → GooglePhotoやAmazonPhotoなどで転送(RAW) → スマホでDL(RAW) → モバイルで現像(RAW) → 投稿(jpeg)
SDカードリーダーを用いて取り込み(RAW) → 現像(RAW) → 投稿(jpeg)
※カッコ内の形式は読み込み時の形式です。
PC上での作業
カメラで撮影したRAWデータは基本的にSDカードに保存されます。またはカメラ内にあるストレージです。それをまずは、PC内に取り込む必要があります。
ここでは詳しい説明は割愛しますが、取り込んでRAWをレタッチするのは、お好きなレタッチアプリを使用して下さい。
どれを選んだら良いかわからない方は、Lightroomを選ぶのが無難です。
理由は、一番メジャーなソフトなため解説が沢山あるからです。
RAWデータ保管先
PC上でRAWを扱う際、RAWデータをどこかに保存・保管する必要があります。その場合以下の3つが考えられます。
- 外附けHDD
- PC内のメモリ
- クラウド
通常であれば外附けHDDに保存しておくのがいいでしょう。RAWデータの場合一枚あたりの容量が20-100MBなどが平気であるので、PC内メモリやクラウドではすぐ満杯になってしまいます。
2つHDDを用意して、内容を重複させておくと安心です。HDDはよく不具合を起こしますので、データを復旧するとなると10万程かかることもあるので、HDDを2つ買う方が安く済みます。
クラウドサービスを用いたRAWデータの扱い
ここでは、保存先という意味ではなく、PCからモバイル端末への移行方法の媒介の役割として説明します。
主な候補としては以下の5つです。
- Google Photo
- Amazon Photo
- iCloud
- Adobe Lightroom
- OneDrive
ですが、正直Google Photo / Amazon Photo / Adobe Lightroomの3択でAmazon Primeに契約していればAmazon、そうでなければGoogle Photoといった料金設定だと思います。また、モバイルでAdobe Lightroomを契約するなら、Adobeのクラウドサービスと個人の状況によって選択肢は変化します。
これらについて、さらに詳細を知りたいという方は写真データの保存方法についてまとめた記事をどうぞ。
ちなみにMacbookからiPhoneの場合など使っているデバイスがApple製品である場合、Air Dropで共有できるのでめちゃくちゃ便利です
検証 : Google PhotoのRAWは圧縮される!?
たまにGoogle PhotoのRAWは圧縮される等の趣旨の発言をされている方がいますが、以下のように同じ画像でも圧縮はされていません。
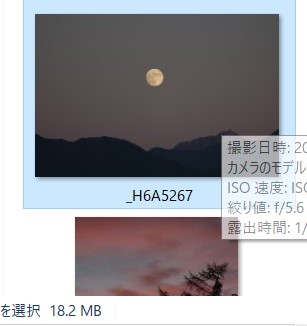
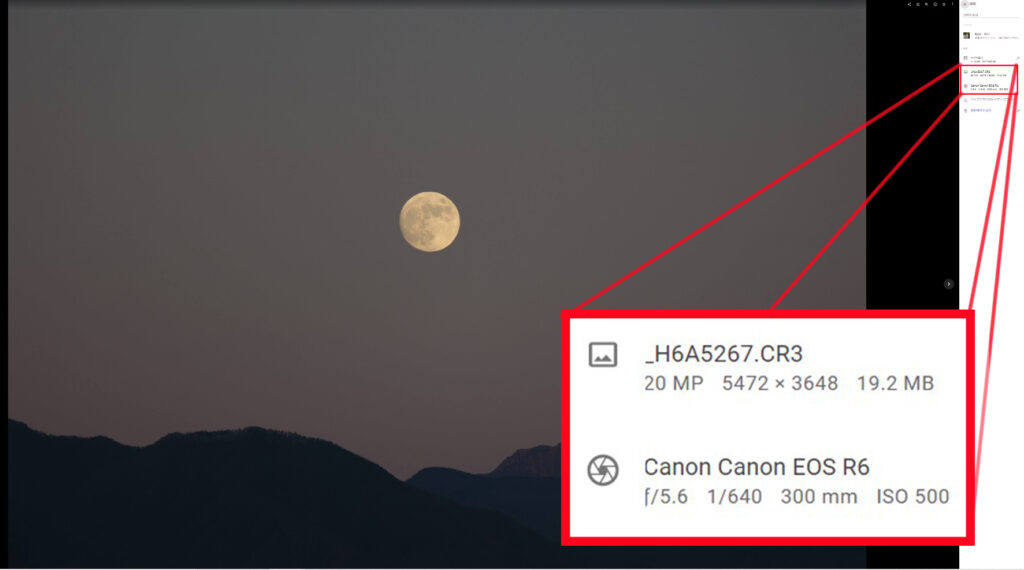
むしろ、1.0MB増えています!!!理由はわかりません!(笑)
恐らく、圧縮されてしまう、Jpegに変換されてしまう方は、無料のままだと圧縮される、有料の契約をしなければ非圧縮のサービスを受けれないことを知らなかったのでしょう。
直接モバイルに取り込む
方法としては以下のような外部SDカードリーダーを使います。
モバイル版Lightroomであれば、カードを差し込んだ際に自動で認識し、写真を読み込んでくれます。
スマホやタブレットの写真アプリが自動で起動し、写真を選択することで読み込めます。
以上で終わりです。最後まで読んで頂きありがとうございました!