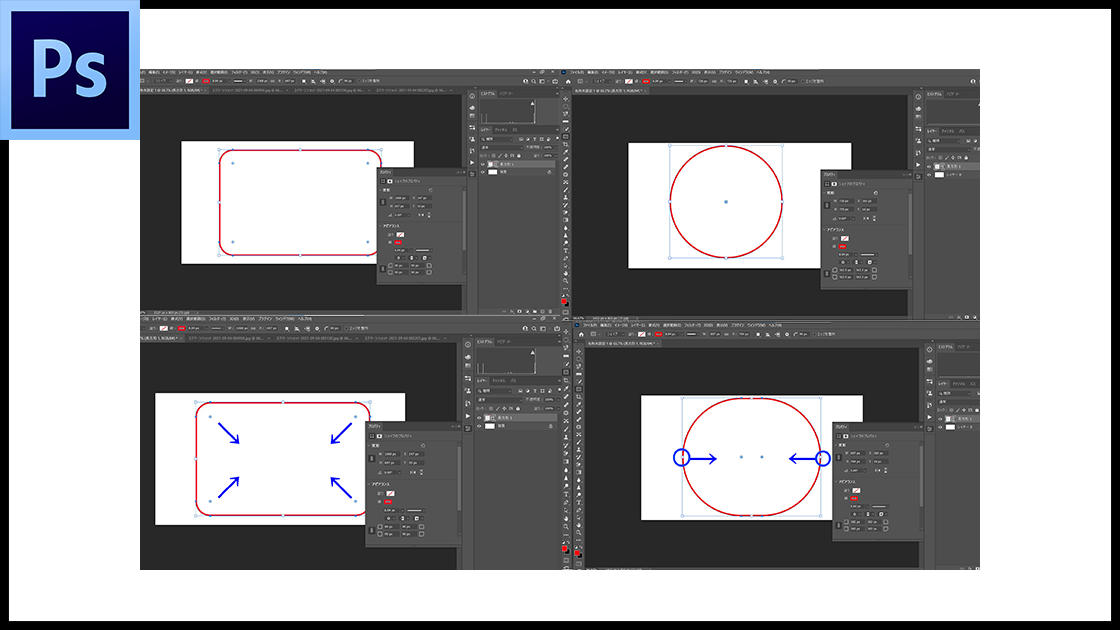Photoshopで円を描こうと思い検索すると、「楕円形選択ツール」を用いた方法がたくさん出てくると思います。
しかし、切り抜くわけではなくイラストとしてPhotoshopで円を描きたいという方もいらっしゃると思います。そこで今回は、円を描くのはどうすればいいのかについて今回はお話します。
この記事はこんな方におすすめ!
円を描く
では早速、円を描いていきましょう。
長方形ツール
まずは、 長方形ツール を選んでください。
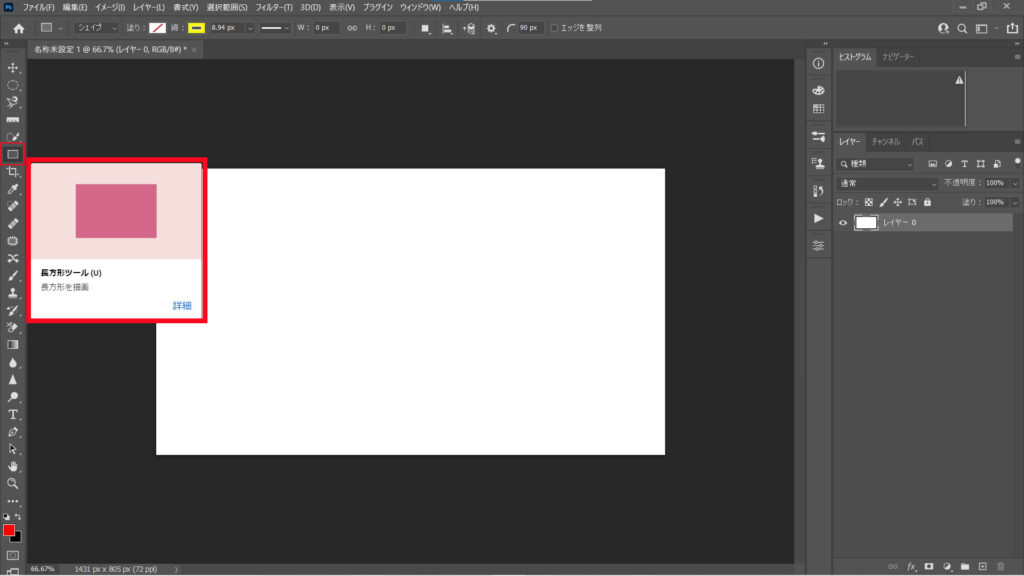
そうしたら、自分の円を描きたい部分に長方形を作ります。後から大きさは調節できるので、あまり神経質にならずに適当に書いてください。
色や太さは任意にアピアランスの項目から変更してください。
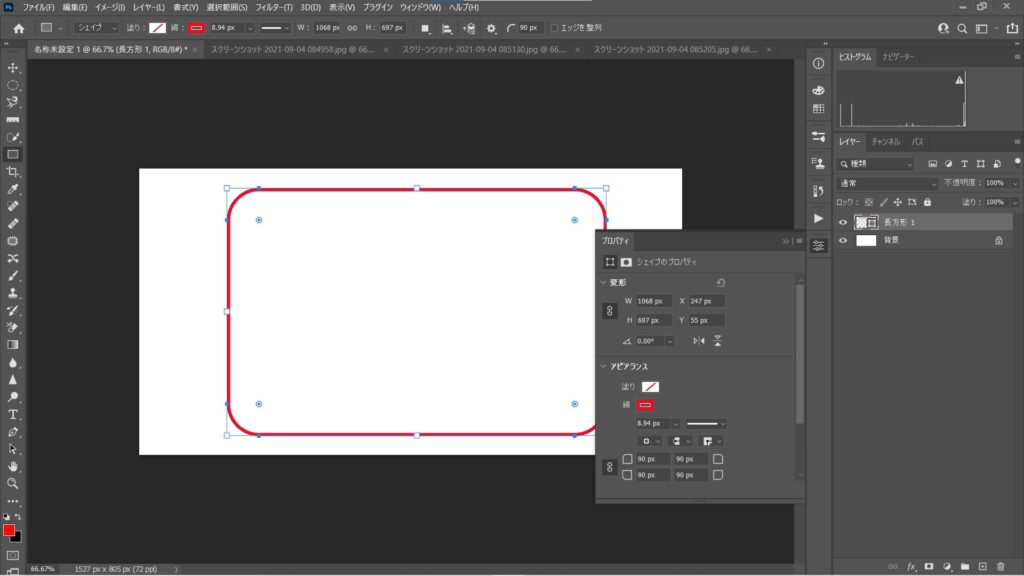
長方形ができたら、四隅に点ができると思います。この いずれかひとつの点を 中央に寄せます 。
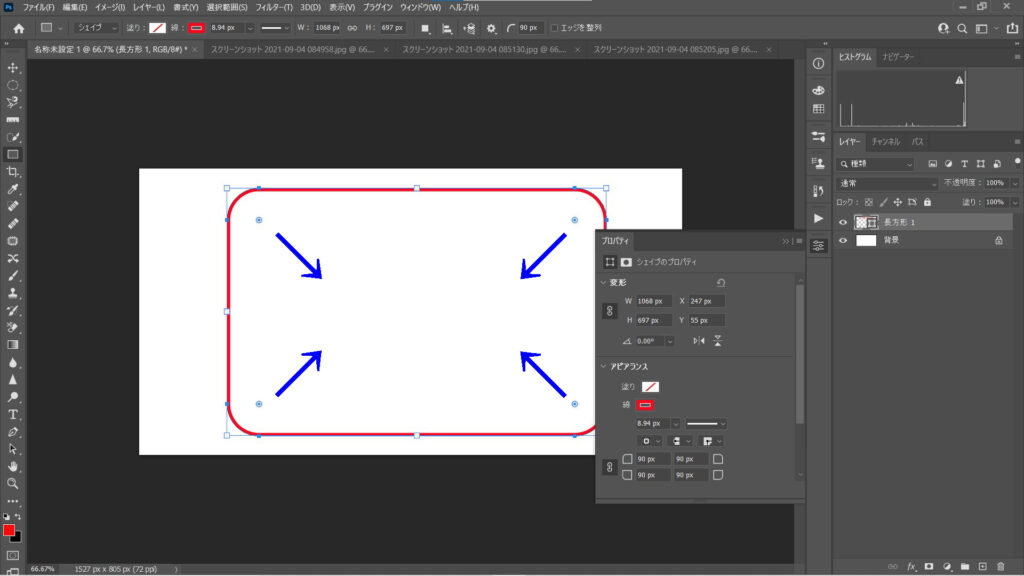
どれか一つの点を移動させて下さい。すべて連動して動くと思います。
もし、動かない場合は縦横の大きさが固定されていない場合があります。
楕円
点を中央に寄せると、4つあった点が2つになると思います。楕円を描きたかった方はこれを使ってください。
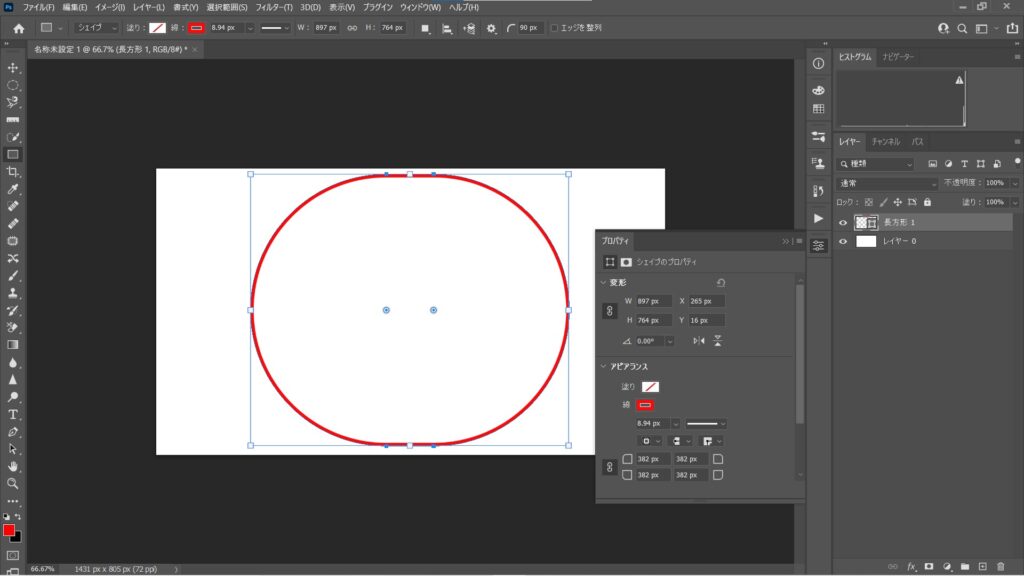
正円
正円にするには、 青い〇で囲った部分を矢印の方向、内側に移動 させます。
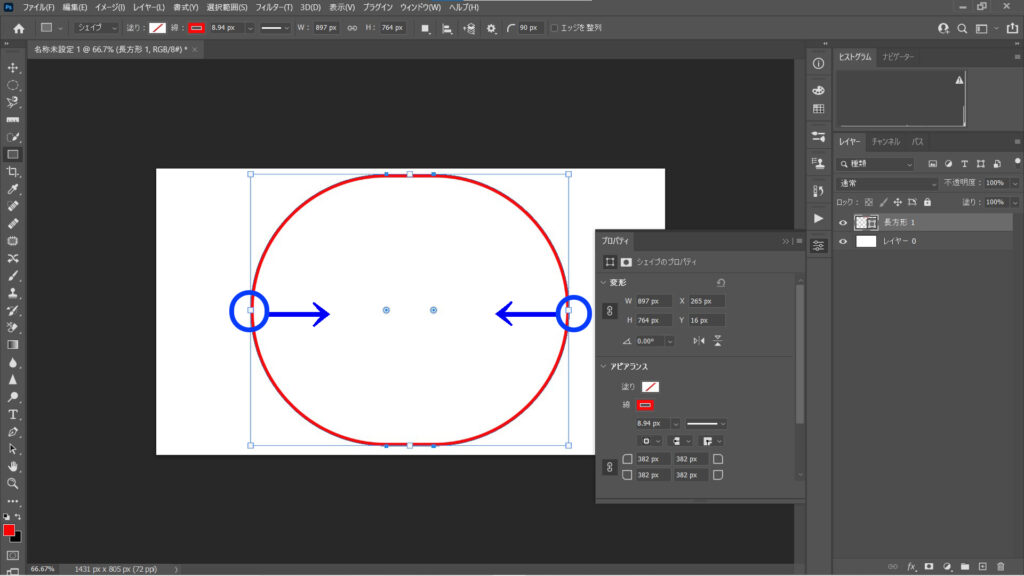
中央部の2つの点がひとつになると正円ができます。
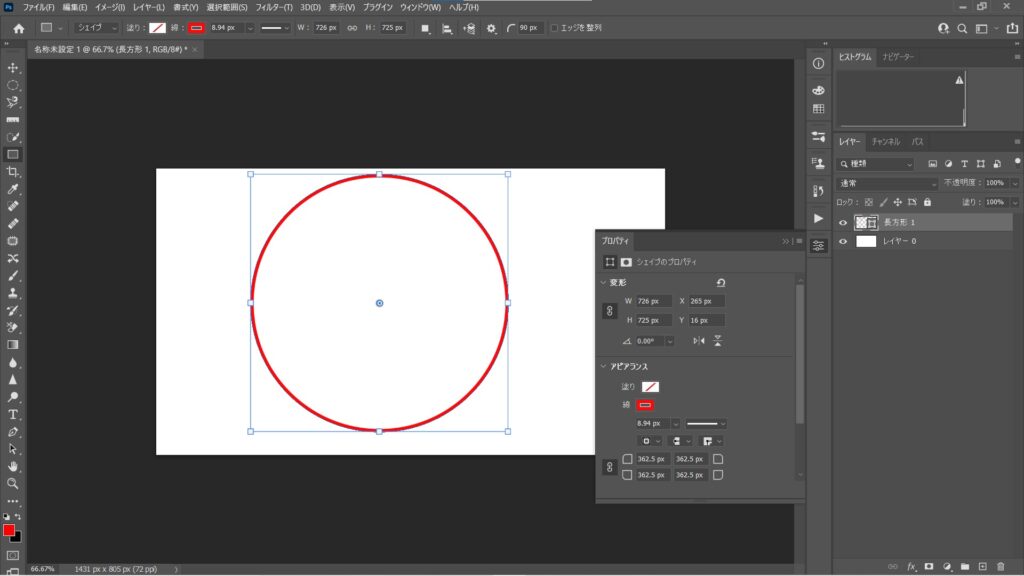
円の大きさや色は、上の画像のようなプロパティや円の青い外枠を動かすことで自由に調節することが出きます。
まとめ
Photoshopでの円の描き方について解説しました。
やり方が分からず、わざわざillustratorを開くのも面倒くさいという方の役に立てられたら幸いです。このほかにも円を簡単に描画する方法が見つかったら、解説いたします。
以上で終わりです。最後まで読んで頂きありがとうございました!