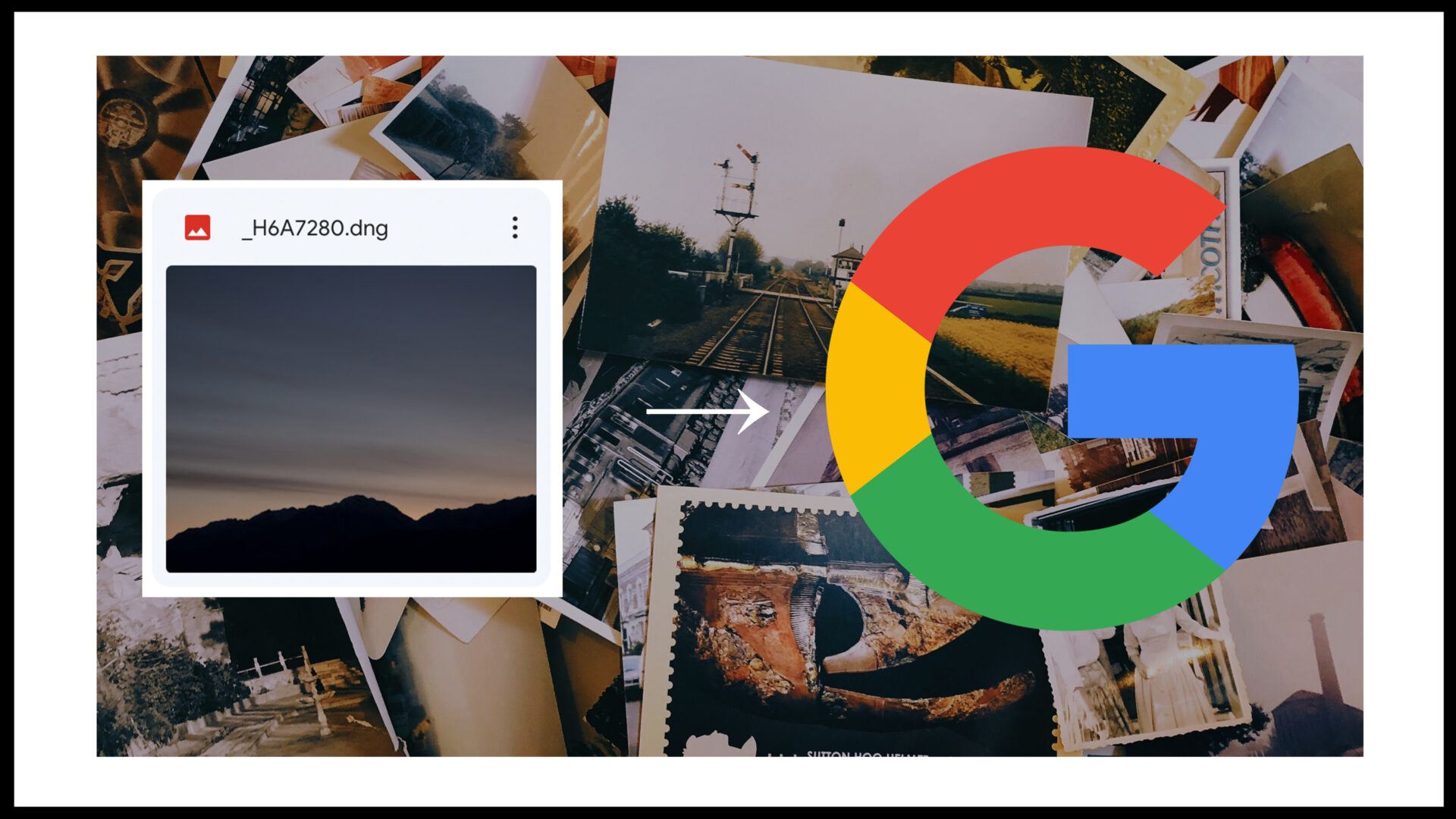RAWデータを知り合いに共有したいと思ってもRAWデータはJpeg写真のように簡単に転送することは不可能です。
そこで今回は、RAWデータを無料の外部サービスを用いて間接的に共有する手法をご紹介します。
費用をかけずRAWデータを共有したい人必見の内容です。
この記事で学べること
・各種サービスの詳細な使い方手順
RAWデータをPCからそのままLINEなどのSNSへ送信する2つの方法
今回使用する外部サービスはこの2つ。
- Google Drive
- ギガファイル便
使い勝手の良さはギガファイル便です。
Google Drive
言わずもがな、Googleが提供するクラウドサービスです。
使用するにはアカウントを所有している必要があるので、持っていない方はまずはアカウント作成から行ってください。
step
1ログインしてマイライブを選択

step
2ファイル/フォルダを選択
単一の素材であればファイルをアップロードを選択すればいいですし、2つ以上のファイルがある場合はフォルダに集約させてからフォルダごとアップロードした方がリンクが一つで済むのでお勧めです。
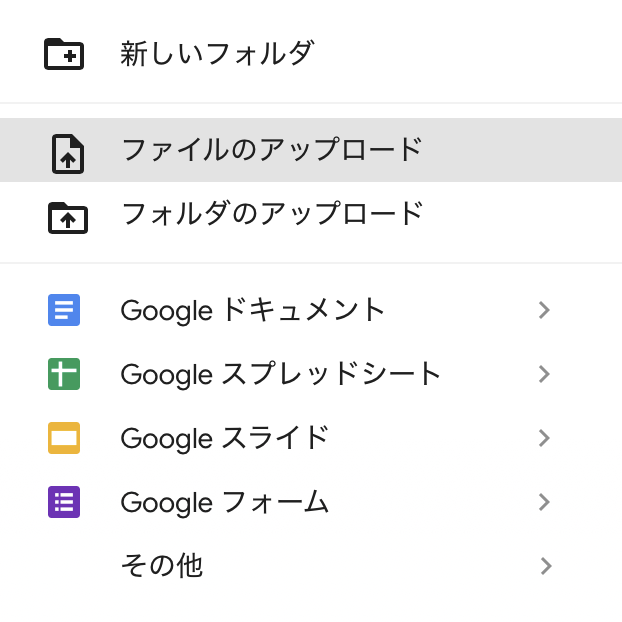
アップロードするファイルを選択するとこのように右下にポップアップが出てきます。
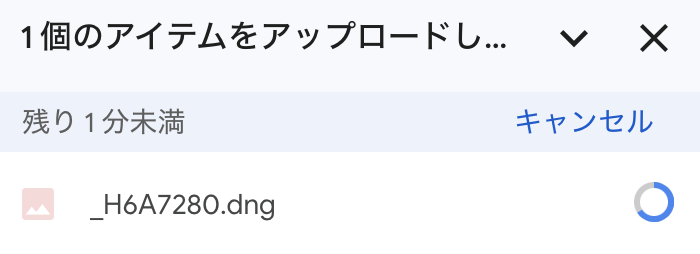
step
3共有可能なリンクに変更
アップロードが完了すると中央の画面にアップロードしたファイルが表示されるので、右上の黒ぽつを押して共有を選択します。
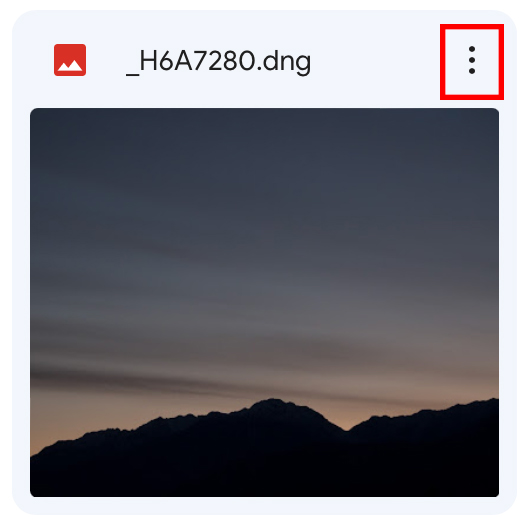
こんなメニューが表示されるので「共有」を押してください。
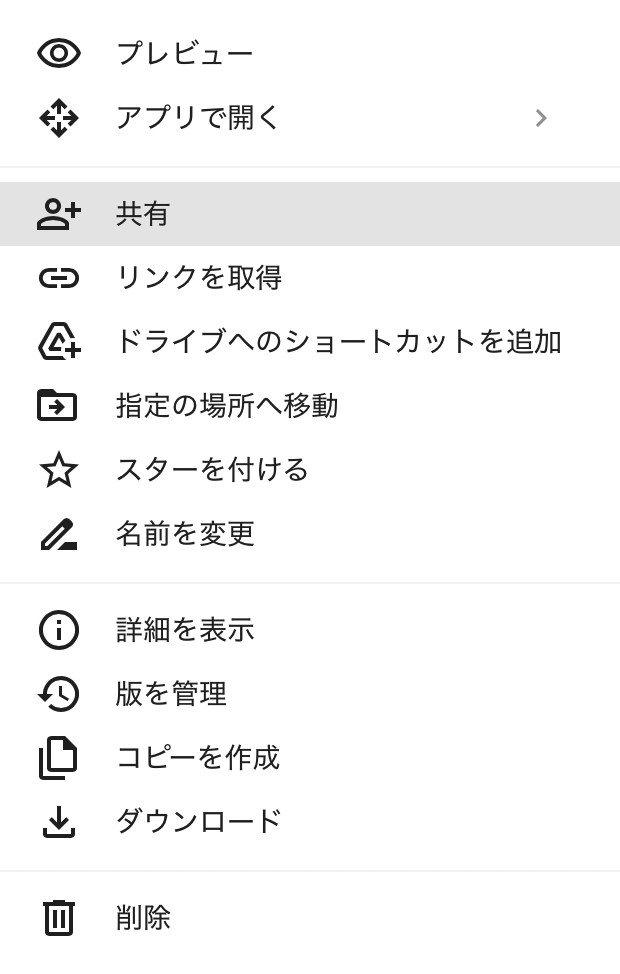
「ユーザーやグループの追加」は、まあ無視してください。今回はリンクを送信でOKです。
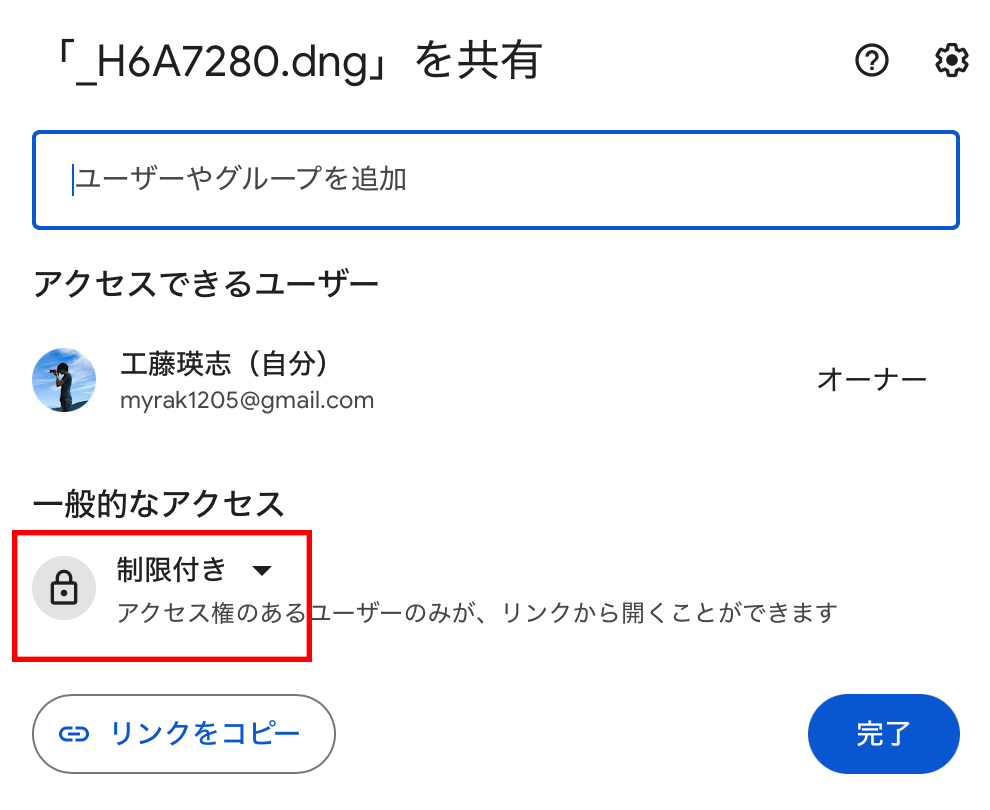
最初はリンクに制限が付いているので、リンクを知っている人がアクセスできるように変更します。
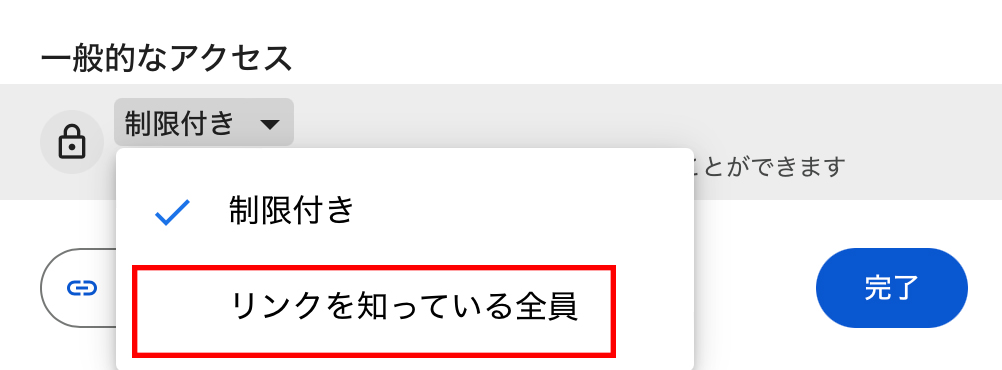
変更が終了したら、あとは下部の「リンクをコピー」を押して共有すれば完了です。
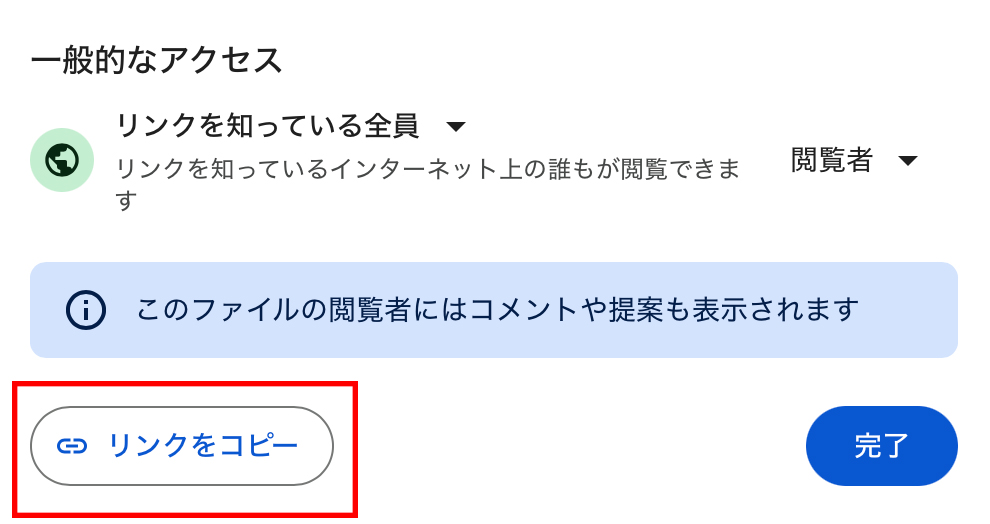
共有された側の人はリンクをクリックした先のこのボタンを押すことでファイルをダウンロードできます。

Google Driveは容量の制限があるので、共有し終わった素材は消すなどしてファイル整理をしておくと後から手間がかからないです。
ギガファイル便
ギガファイル便とは「いますぐ利用できるユーザー登録不要の簡単無料大容量のファイル転送サービスです。容量無制限(1ファイル300Gまで)のファイル転送が行えます。ファイルはアップロード後最大100日間保持されます」というサービスです。
Google Driveとは異なり自分のクラウドの容量が侵害されたりすることがないですし、指定期間が経過すると自動的に削除されるので、一時的なやり取りでRAWデータを送信したい場合に便利です。ちなみにRAWデータだけでなくとも普通の写真等も送信可能です。
下の方にスクロールするとデータをアップロードできる画面になります。
step
1データ保持期間の設定
デフォルトは1週間になっているので、ご自身のお好きな期間を設定してください。

step
2ファイルをアップローディング
「ドラックアンドドロップ」か「ファイルを選択」のいずれかの方法で自分が共有したいデータをアップロードします。
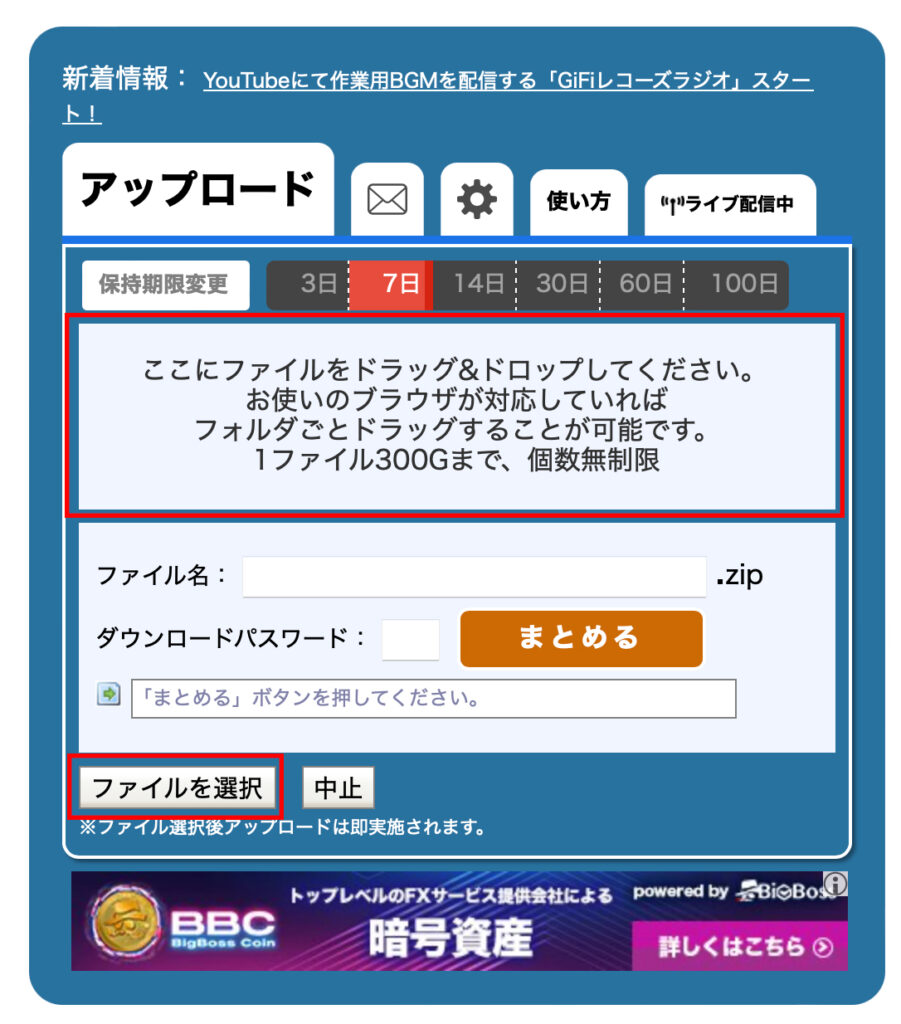
私はこのDNG(RAW)データを共有します。変換される速度はご自身が今いる環境のネット速度に依存するので時間がかかる人や大量にアップロードしたい人は通信速度の速い場所で実行することをお勧めします。
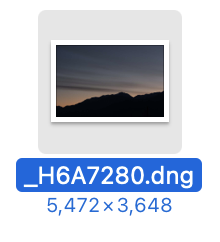
さらに詳しく
「まとめる」というボタンを押すと複数のファイルをひとつのリンクでダウンロードできるようになります。.zipファイルになるので解凍する必要がありますが...
step
3リンクの生成
アップロードが完了すると自動でリンクとQRが生成されます。これらを共有することでリンクの受け手はファイルを受け取ることができます。
削除キーなどを使う機会はほぼないので無視してくれてOKです。
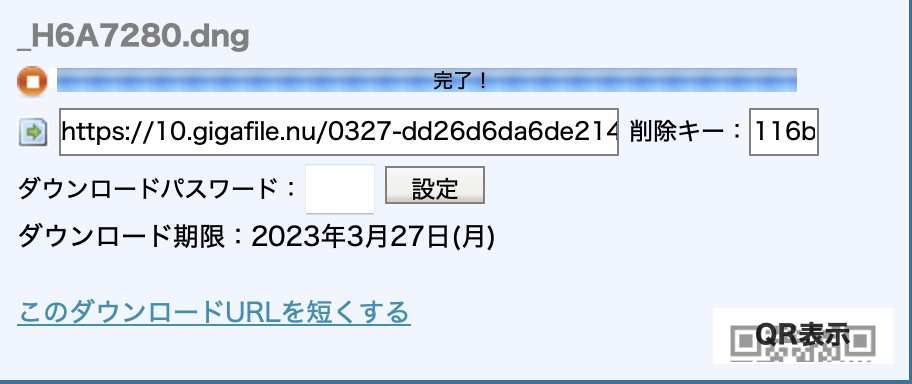
パスワードを設定することでコミュニティーでパスワードを知っている人限定でコンテンツを配布することも可能です。
step
4リンク/QRの共有
あとは先ほどのリンク/QRをSNSで共有すれば完了です。
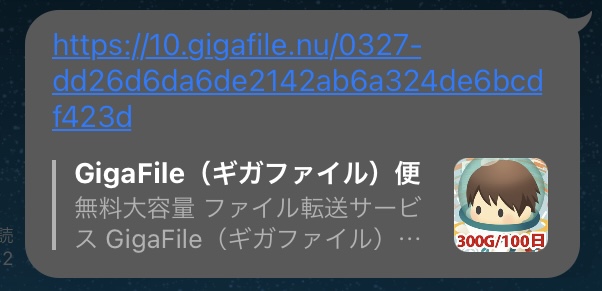
共有された側の人はリンクをクリックした先の「ダウンロード開始」を押せばダウンロードされます。

最後に伝えたいこと : アイディア次第で便利なサービス
共有できるというサービスはそれ自体で大きな価値になります。
今回はLINEなどでRAWデータを共有することができない不便を解消するためにこれらのサービスを紹介しましたが、アクセスできる人の範囲はコントロール可能なので、SNSコミュニティーでレタッチ会等を行っても面白かったりします。
以上で終わりです。最後まで読んで頂きありがとうございました!