「一眼やデジカメで撮影したけど、フィルムみたいな写真もいいな」という方に!
今回は初心者の方向けに丁寧に解説、普通の写真をフィルム風にレタッチする方法を解説していきます。
レタッチに苦手意識がある人必見の内容です。
この記事で学べること
・フィルム風になるHSLとカラーグレーディングの操作
最後まで見て頂けるとこんな感じの仕上がりになります。
フィルムカメラで撮影した風に加工する方法
押さえるコツはこの通りです。
ココがポイント
・コントラスト強め
・青強め
・暗部に茶色
基本補正
まず最初は普段のレタッチと同様に露出やコントラスト、彩度を調整していきます。

沢山調節していますが、あなたが補正するときは、
- コントラストを強める
- 自然な彩度-、彩度+
- テクスチャ-7
- 明瞭度+14
- かすみの除去-8
を意識してください。
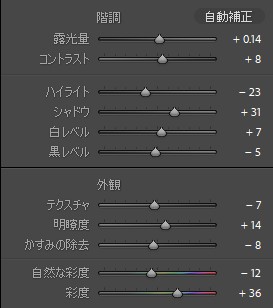
「シャドウ」などでの調節が難しい方は「コントラスト」だけで調節するのもいいです
彩度と自然な彩度の違いが分からない方はこちらの記事で感覚的に理解してもらった方がレタッチの理解もしやすいと思います。
本題に戻ります。テクスチャやかすみの除去を下げる理由は少しぼかした感じにすることで、フィルムの画質を表現しています。
RGBトーンカーブで暗部を上げていきます。
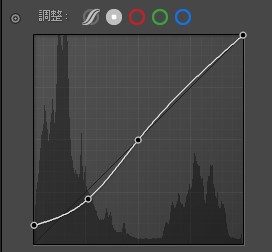
左から順番に、0/23、66/55、127/127というトーンカーブを描いています。
ここまでのレタッチで以下のような色味になります。

トーンカーブで茶色を再現していく
茶色は赤・青・黄色を混ぜると再現できます。
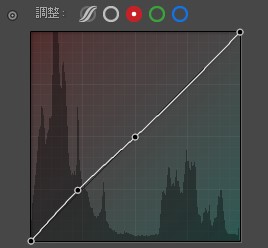
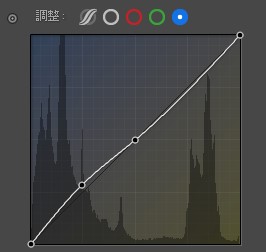
「シャドウ」と書かれた、この円の丸の位置を緑に移動させることで暗部に黄色が載ります。下のバーはいじる必要はないです。
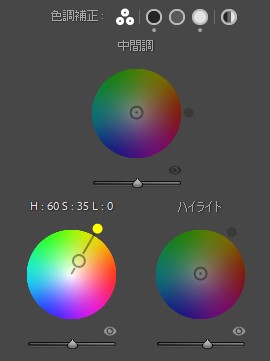

HSLでブルーを強調
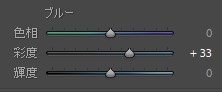
HSLは特定の色の色相を変えたり、彩度を上げたりするものです。
HSLについてもっと理解を深めたいという方はこちらの記事で詳細に紹介していますので参考にしてみてください。
ブルーを強調します。こうすることで、フィルムのコントラストの強い色を再現することができます。

どうでしょうか。あなたの写真はうまくフィルム調の色味が出ているでしょうか?
周辺減光
フィルムのケラレ(四隅が暗くなること)を再現していきます。気持ち強めにかけてもいい感じがします。

周辺減光する方法は円形のマスクでもいいですし、画像のように「効果」の周辺光量補正で減光しても大丈夫です。
完成
これで完成です。お疲れ様でした。

作例






最後に伝えたいこと : レタッチは練習あるのみ!
少し初心者の方が見られている場合は用語が難しかったと思います。でもこれらを覚えると写真表現の幅が格段に向上するので早いうちに慣れてしまうのが吉です!
以上で終わりです。最後まで読んで頂きありがとうございました!





