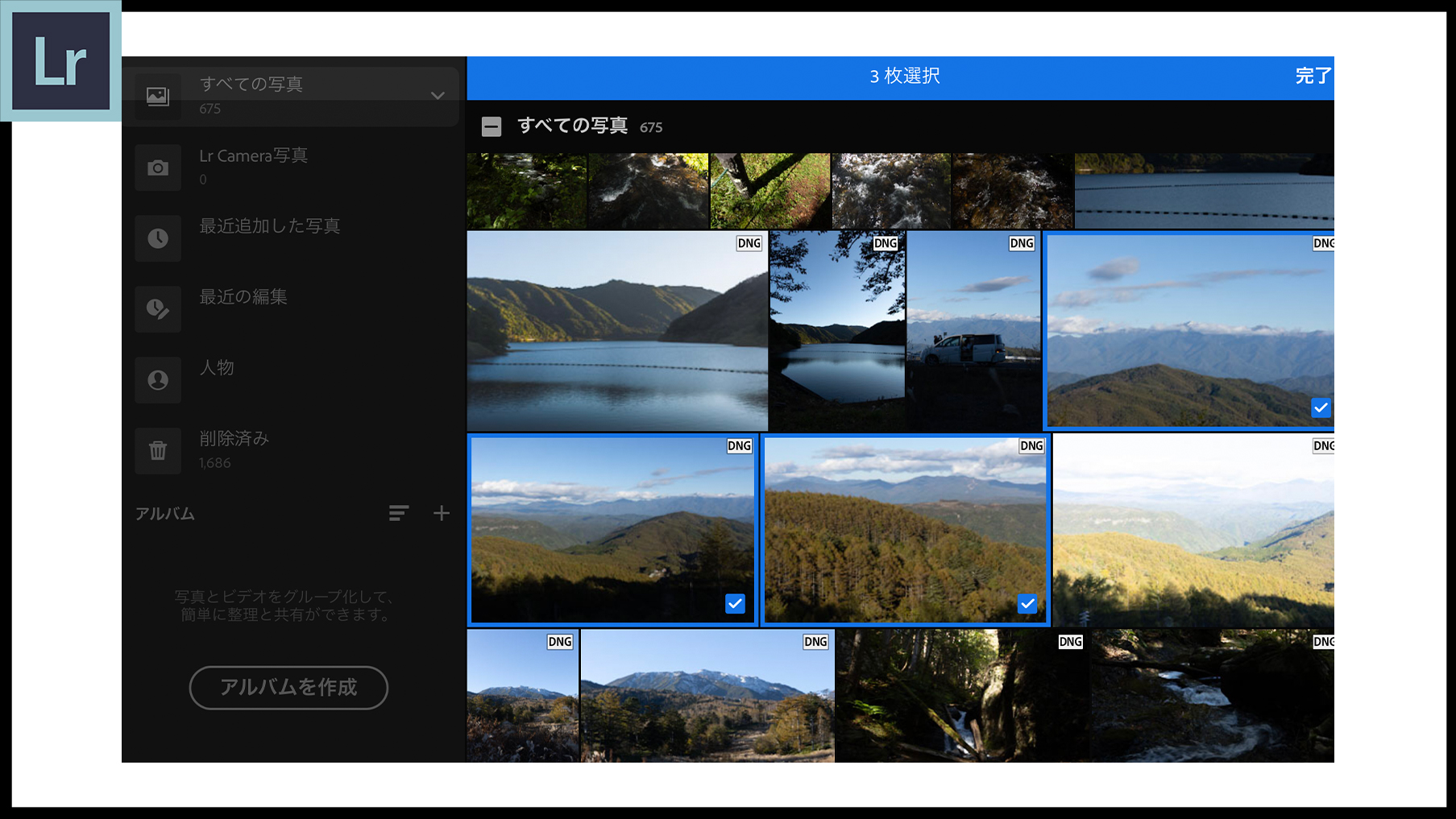一括で同じ設定を適用したい時、スマホやタブレット用のLightroomでも一気に行うことが可能です。
そこで今回はモバイル版Lightroomでの一括現像・レタッチについて、その方法を解説します。
レタッチに時間をかけたくない人必見の内容です。
この記事はこんな方におすすめ!
・複数枚の写真に同じ設定をペーストしたい人
なお、本稿はIPadを用いて解説しています。
PC版の一括レタッチ方法はこちらの記事をどうぞ。
【モバイル版Lightroom】一括現像・レタッチの方法
基準となるレタッチを行う
まずは、通常通りLightroomを開き任意の写真をレタッチします。

今回はわかりやすくするために、あえて露出をオーバーさせます。言うまでもないですが、皆様はしっかり自分のレタッチを行ってください。

レタッチの設定をコピー
レタッチが完了したら、最初の画面に戻りレタッチした写真を2~3秒ほど長押しすると、写真が青枠で囲われ、下のメニューバーが表示されるので、そこのコピーというボタンを押すと「クリップボードに設定をコピー」というバナーが表示されたと思います。
そうすると、レタッチした設定がコピーされました。
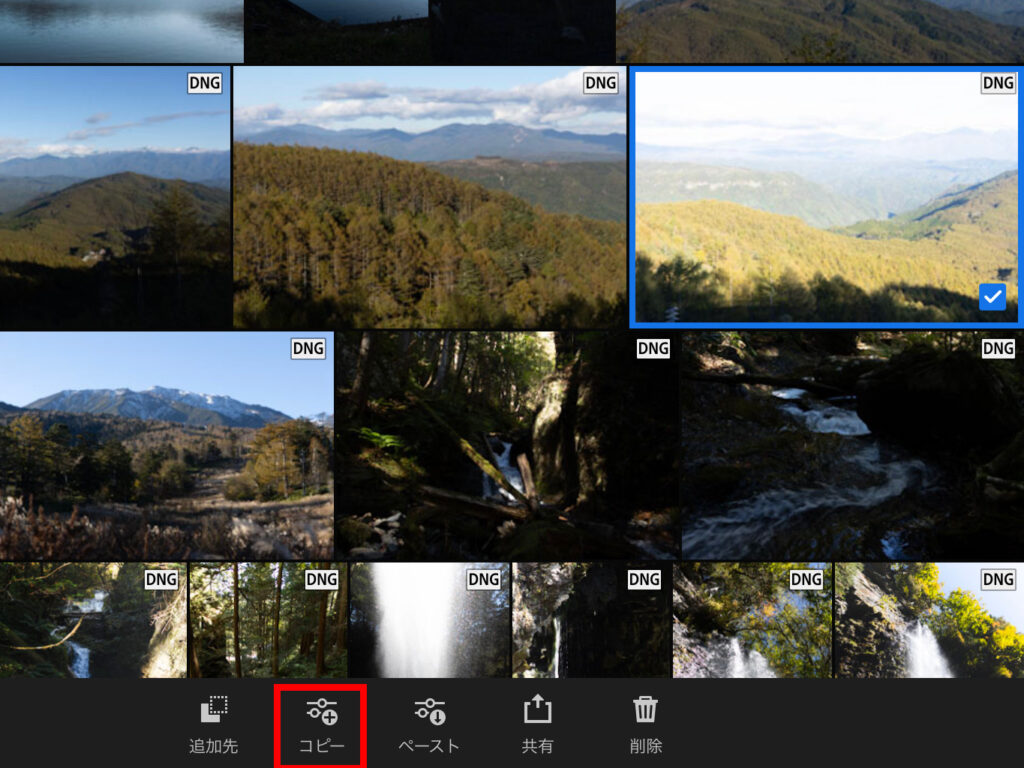
レタッチの設定をペースト
コピーが完了したら、その設定をコピーしたい写真を選択し、ペーストを押してください。

以下の画像のようになったら、一括編集・レタッチの完了です。
注意書きにも小さく書いてありますが、この操作は元に戻せませんというのは、あくまで元に戻すボタンがないだけで、一枚ずつ初期化するか、無編集状態の写真設定をコピーしペーストすれば、一括で戻せます。
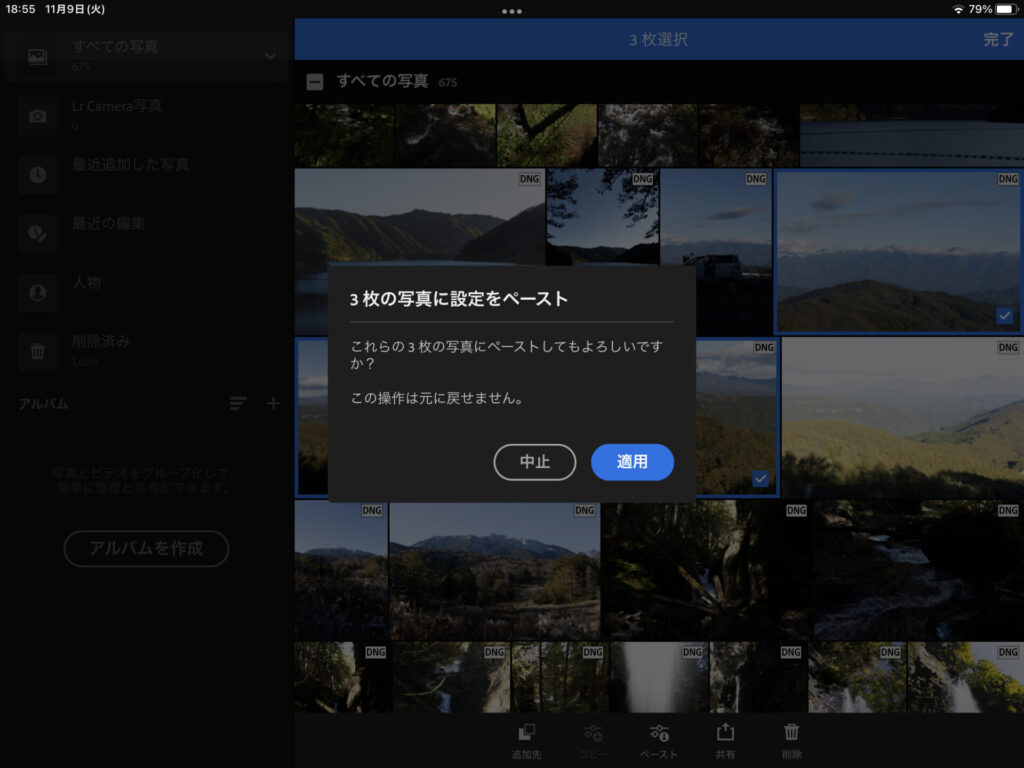
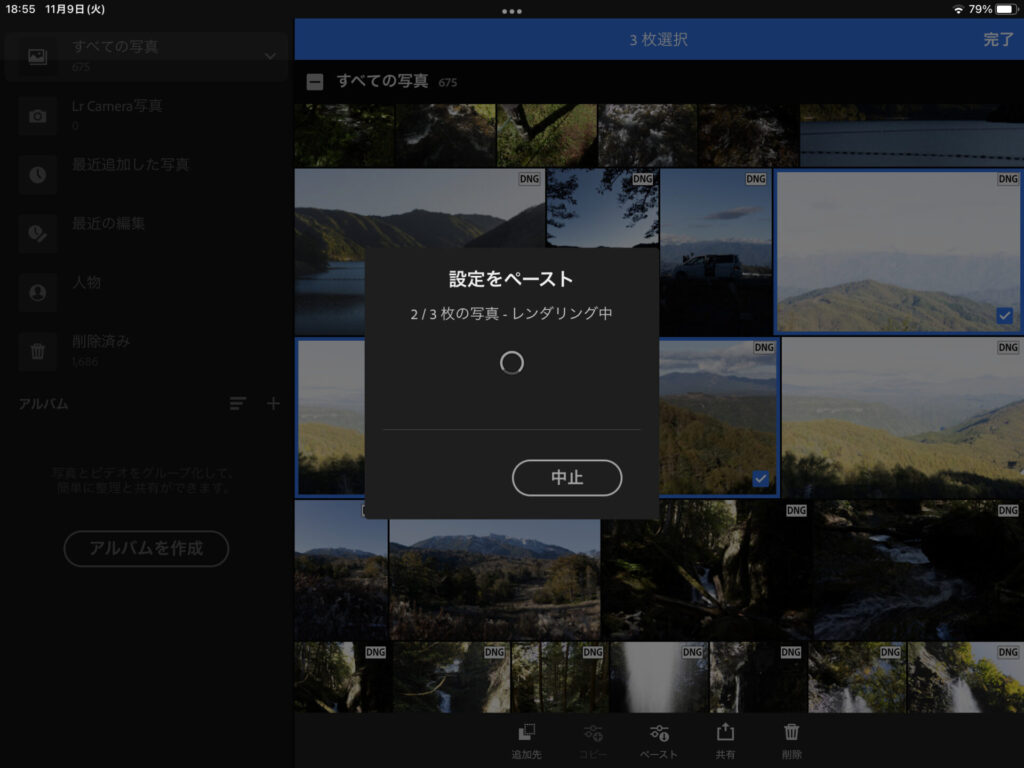
ペーストが完了しました。
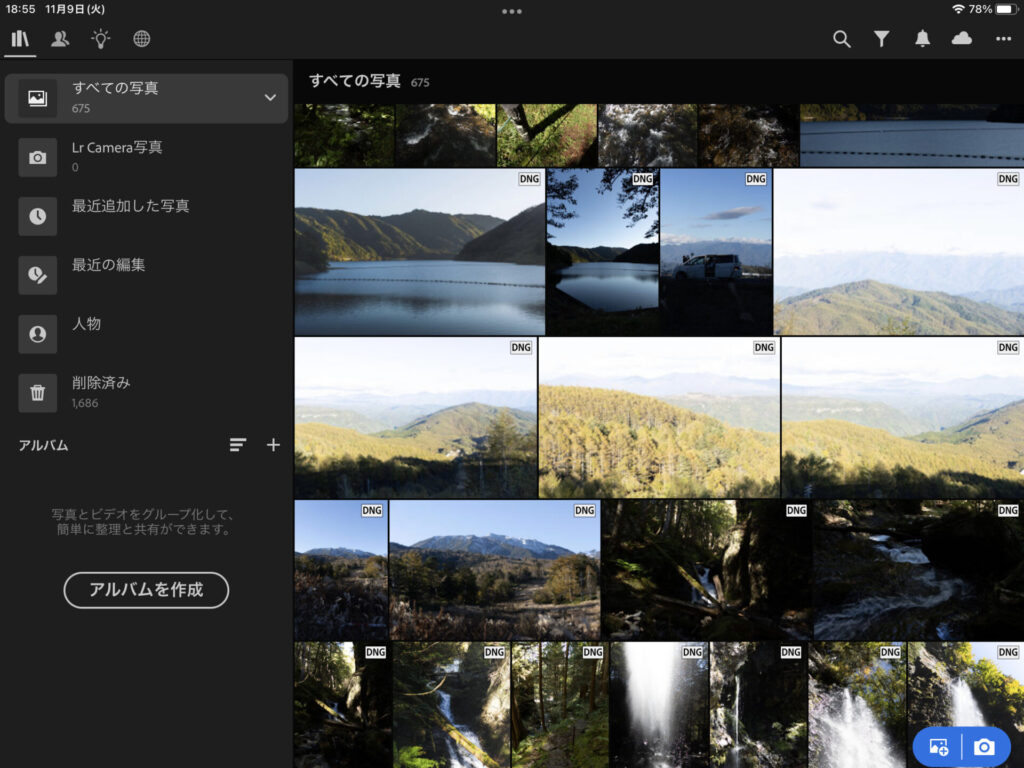
画像を見て頂ければ分かるように、ちゃんとコピーできています。
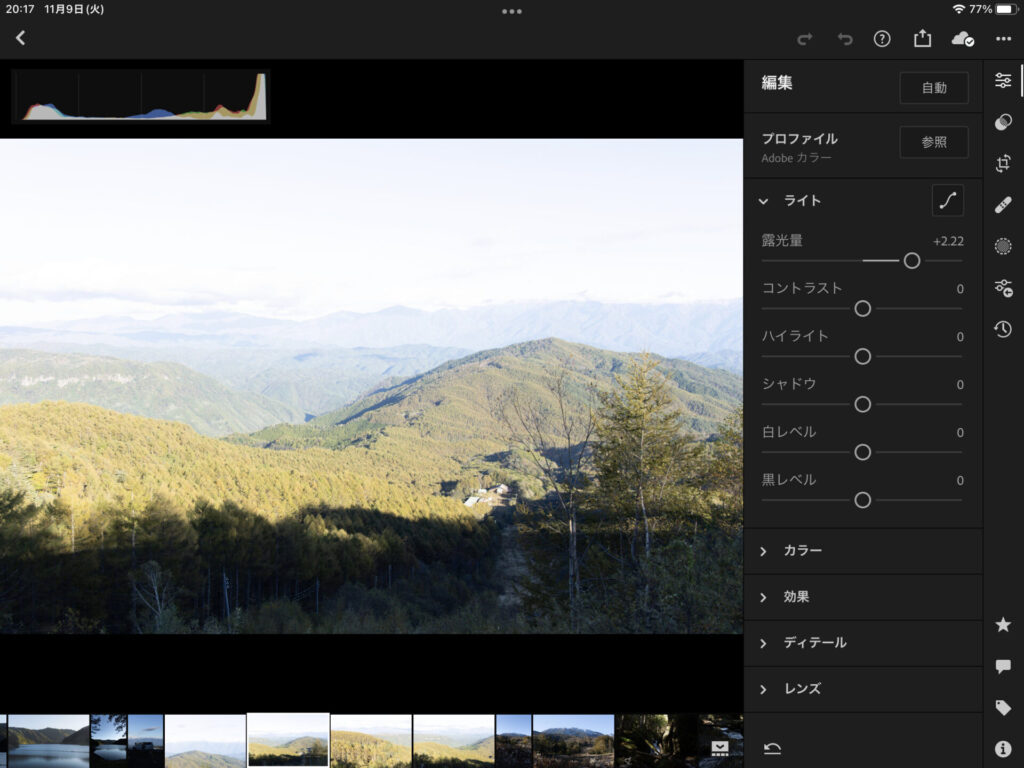

まとめ
今回の方法では、写真を一つずつ編集・レタッチするのが面倒くさいようなときに、プリセットなどを作成して適用するよりも速くレタッチできます。
膨大な数の写真をレンダリングする際にはそれ相応のマシンスペックが必要になるので、そういった場合はアプリが落ちたりするので注意してください。
以上で終わりです。最後まで読んで頂きありがとうございました!