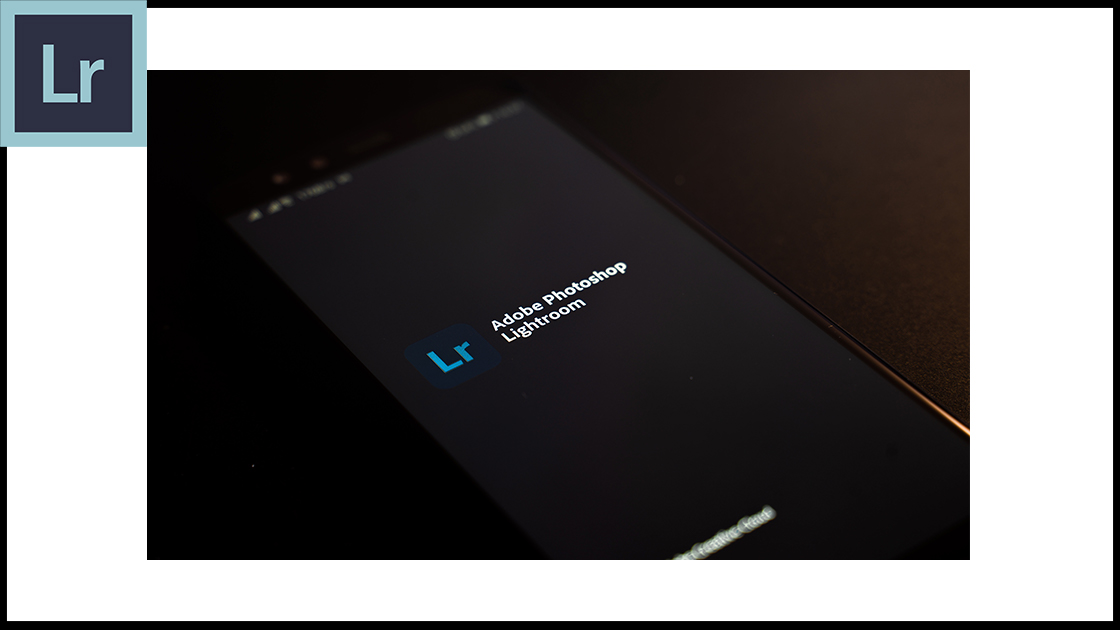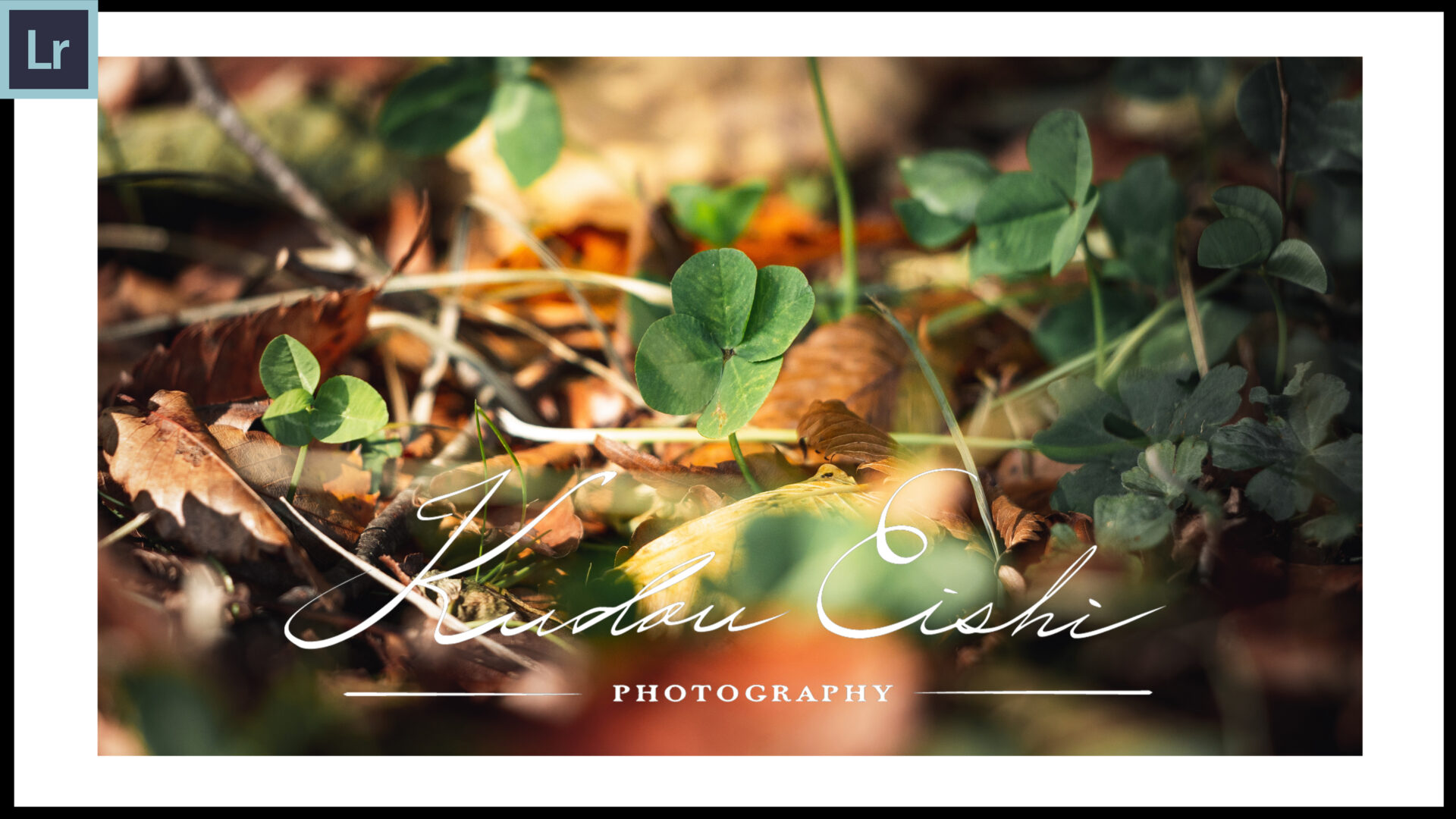モバイル版Lightroomには、PC版と同様にレタッチするのに便利な機能が沢山あります。しかし、表示のさせ方が特殊で分からないという方がいらっしゃると思います。
そこで今回は、モバイル版Lightroomの便利な機能の使い方について簡単に解説していきます。
普段スマホやタブレットでレタッチしている人必見の内容です。
この記事はこんな方におすすめ!
・レタッチを楽にしたい人
・透かしを入れたい人
ヒストグラムの表示・レタッチ前後比較などのモバイル版Lightroomの機能を使う方法
今回紹介する機能はこれらです。知っておくと地味に役に立つというものばかりです。
- ヒストグラムの表示
- レタッチ前後の比較
- レタッチをやり直す方法
- ウォーターマークの入れ方
早速順番に見ていきましょう。
ヒストグラムの表示方法
編集画面の赤枠内をどこでもいいので、二本指でタップしてください。
1回目のダブルタップは、メタデータが表示されます。もう一度タップすると、上部にヒストグラムが表示されます。
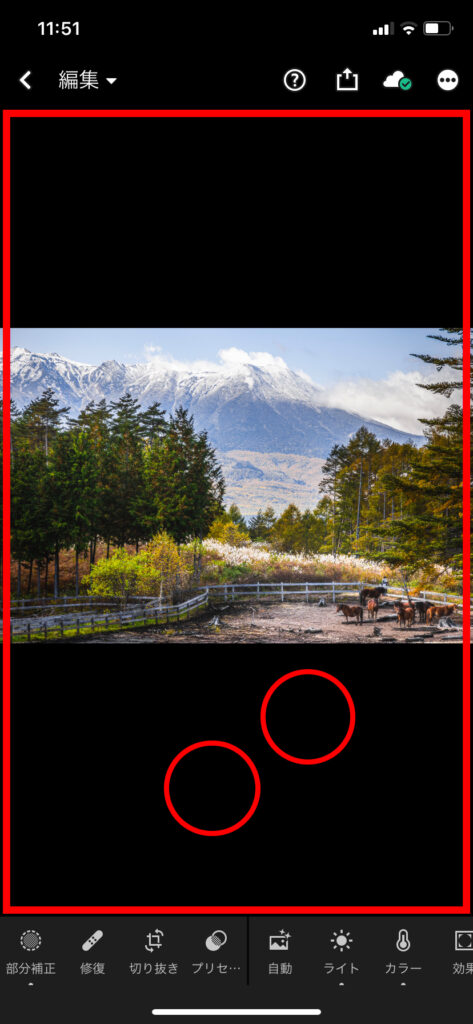
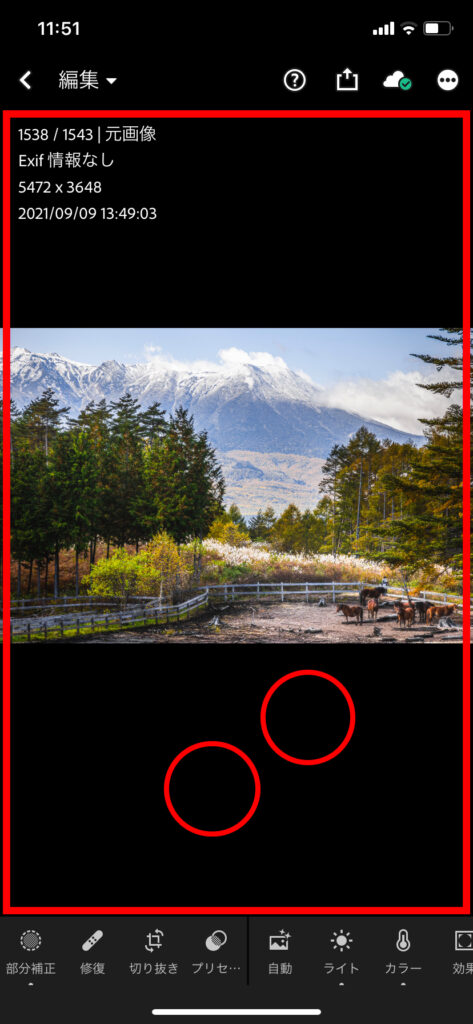

ヒストグラムの大きさを変えることは恐らくですが、出来ないと思います。もし方法がありましたら追記します。
レタッチ前(補正前)とレタッチ後(補正後)の比較方法
こちらは赤枠内のどこでもいいので1秒から2秒程度長押しすると、補正前の写真が表示されます。
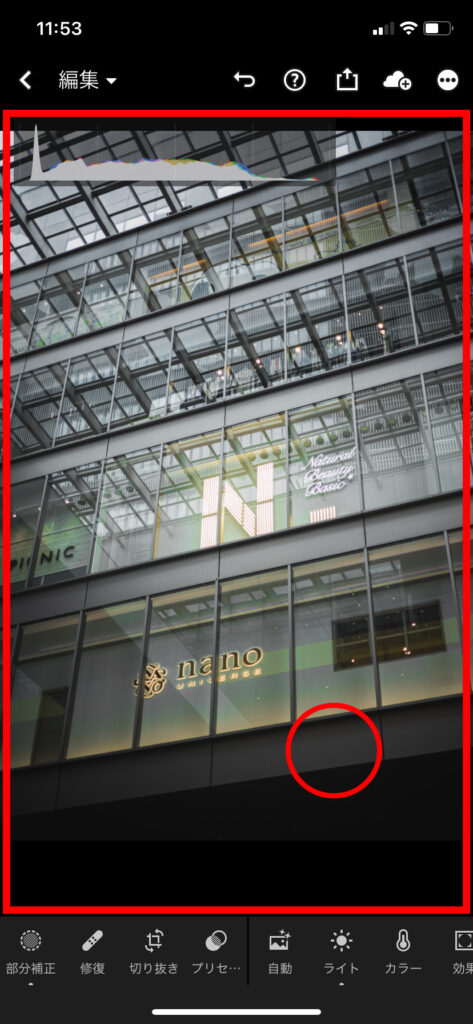

パソコン版のLightroomと違って同時に二画面で表示させることはできません。
どちらかというとPhotoshopでレイヤーを見えなくしたような感覚に近いですね。
レタッチを1つ戻る・初期化する方法
それぞれ方法が異なるので、パート分けして紹介します。
ひとつ戻る
上部のメニューボタンに戻る矢印があると思います。そこを一回タップすると設定が一つも戻ります。なにが編集前に戻ったかは中央部に「~変更を元に戻す」と表示されます。
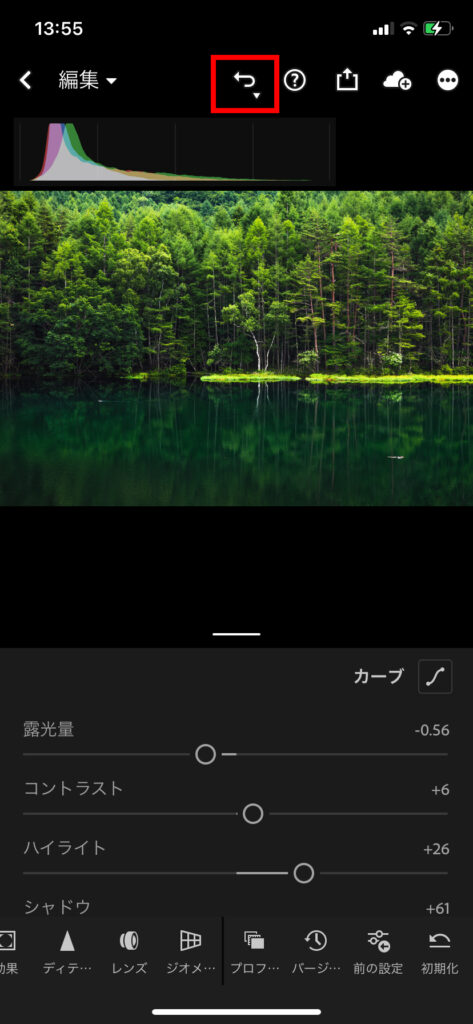

一気に初期化する方法
初期化するボタンは下部メニューの一番右端に存在します。左方向にスライドすると出てきます。
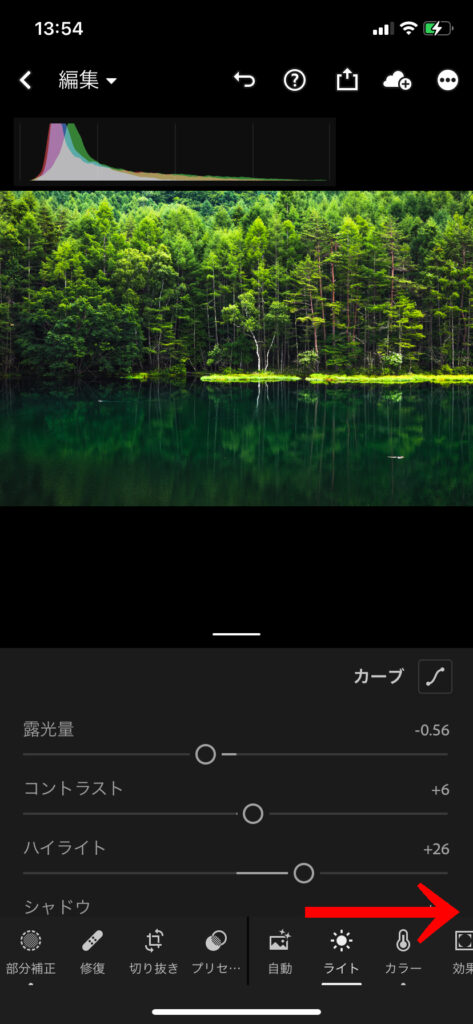

「初期化」をタップすると以下のような4つの選択肢が出てきます。
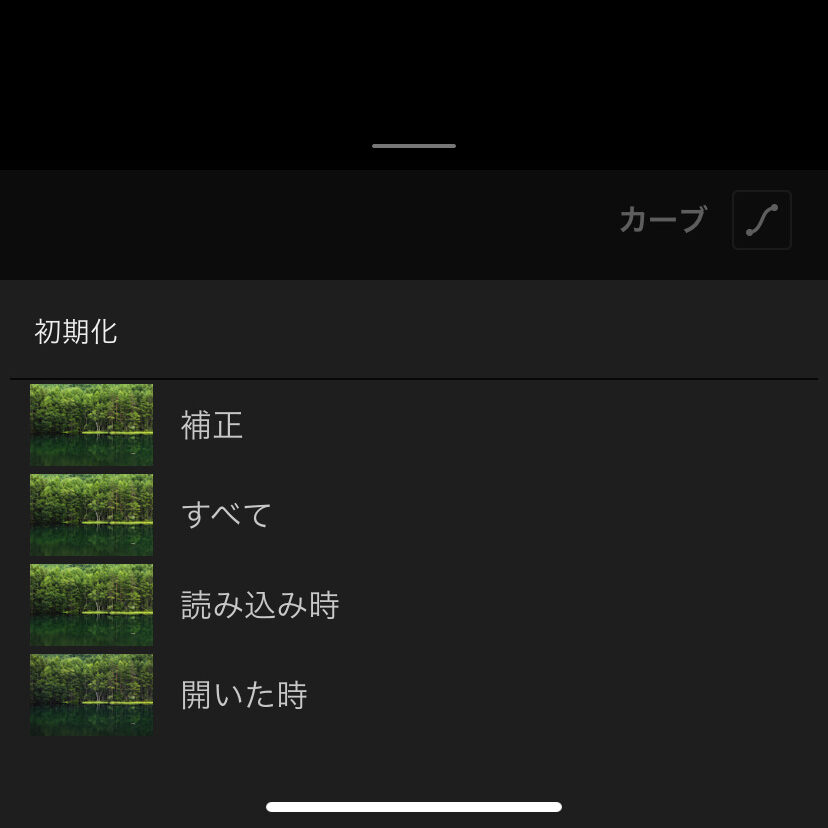
それぞれの効果はこのような感じです。
・すべて → 文字通りすべてを初期化
・読み込み時 → 写真をLrに読み込んだ時の状態に初期化
・開いたとき → アプリを開いたときの状態に戻る
正直なところ、「すべて」と「読み込み時」の違いはわかりません。
自作のウォーターマーク(透かし)を入れる方法
こちらでさらに
透かしを入れるタイミングは書き出す時です。その時は通常通り書き出す方法とは別の方法を行う必要があります。また、PNG形式の透かしを事前に用意しておいてください。
今回紹介する方法はiPhoneです。Androidなどの場合もあまり違いはないですが、透かしをダウンロードする段階で、方法が異なると思います。
通常通り書き出すように、赤枠で囲った部分をタップします。そうしたら、ただ書き出すだけなら「カメラロールに書き出し」を押すと思いますが、右の写真の赤枠部分の「書き出し」を押します。

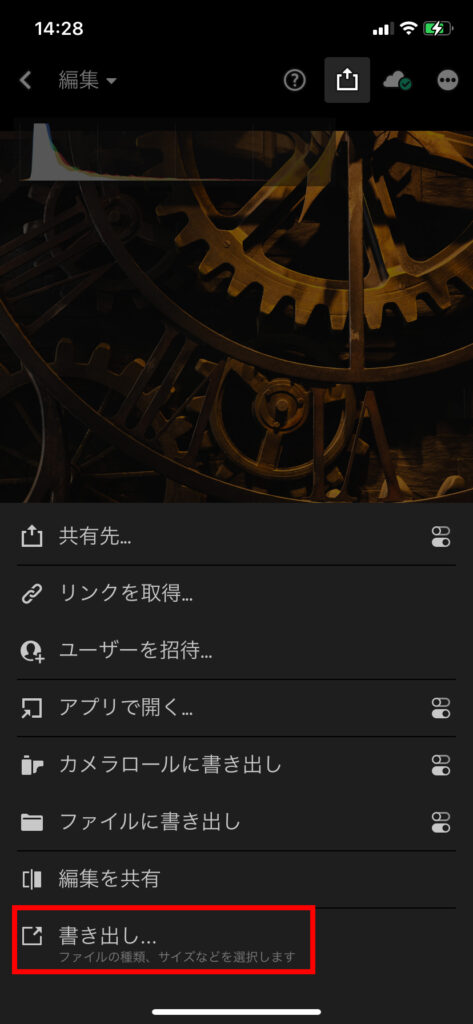
以下のように赤枠部分をタップすると、iPhoneだとiCloudDriveが開きます。ここに事前に保存した透かしをダウンロードすることで、書き出し時に自作透かしを入れることができます。
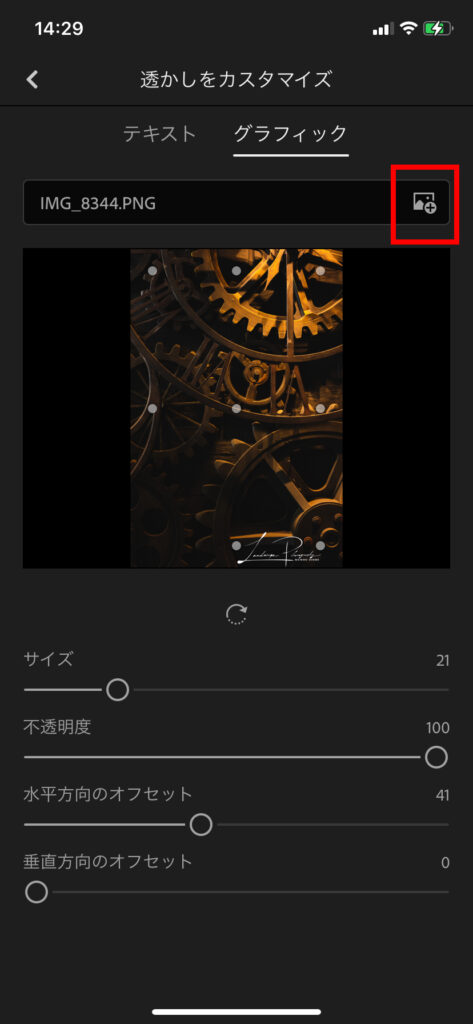
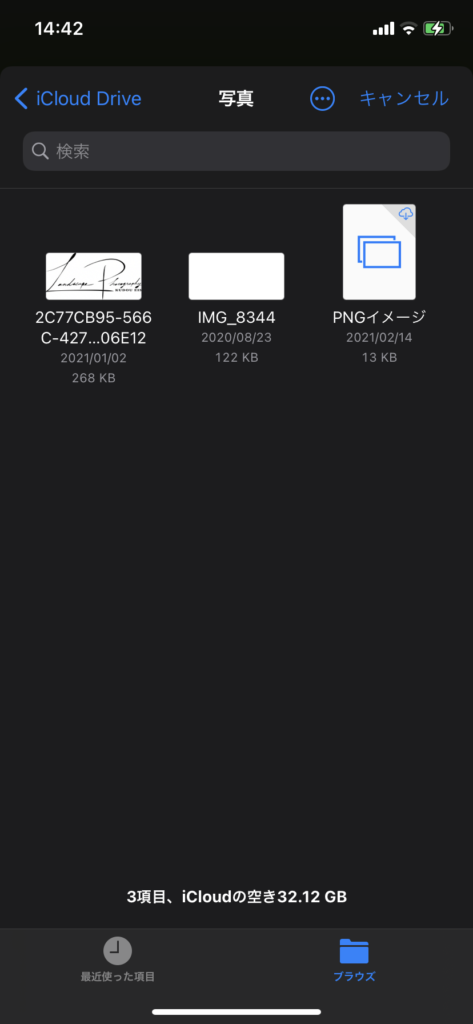
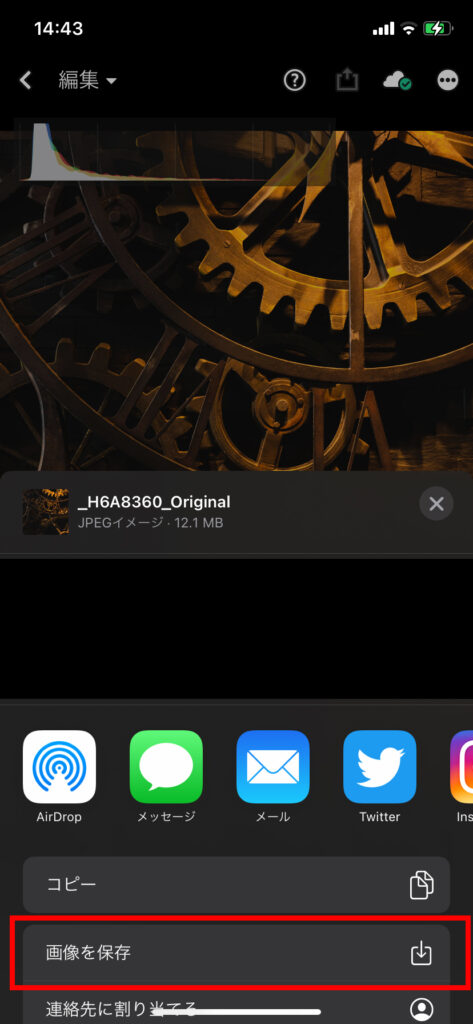
ウォーターマークを適当な位置と大きさに調節します。そうして、書き出し時にポップアップで一番右端の画像のようなものが出てくると思うので、「画像を保存」をするとフォルダに保存されます。
なお、ローカルの写真フォルダから透かしを取り込む方法がないかと試しましたが、確認できませんでした。
ここでの説明でわかりにくかった方はさらに細かに解説した内容をこちらの記事で紹介しました。
まとめ
パソコン版のLightroomと比較しても遜色のない、むしろ操作性に長けたアプリ版のLightroomですが、知れば知るほどより便利に使えると思います。
まだまだ、私も知らない機能、使いこなせていない機能があるので、解説できるようになったらまた別の記事でモバイル版Lightroomをご紹介させていただきます。
以上で終わりです。最後まで読んで頂きありがとうございました!