色々な写真作品をSNSで見ると、明るいハイキーなレタッチをされた透明感のある写真を見かけると思います。
そこで今回は、なるべく最小の手順で透明感のあるレタッチをする方法を紹介します。
まだ写真編集に慣れていない人必見の内容です。
ここで言う透明感とはこのようなイメージです。現実に忠実というよりは、自分の世界観をより濃く出したオリジナリティのある写真にする写真のことです。

この山々の画像のような現実に忠実な色味でクリア感を求めている方はこちらの記事をどうぞ。
この記事はこんな方におすすめ!
・自分の世界観を作り出してみたい人
・Lrの扱い方に慣れていない人
Lightroomで透明感のある写真にレタッチする方法を徹底解説
結論から言うと、コツは以下の4つだと思います。
ココがポイント
・明るめ
・低コントラスト
・鮮やかな色
・雰囲気(色温度)が水色
早速、レタッチしていきましょう。
写真は春・夏の季節のものが相性抜群!
今回レタッチするのは、桜と鳥居を撮影した一枚です。
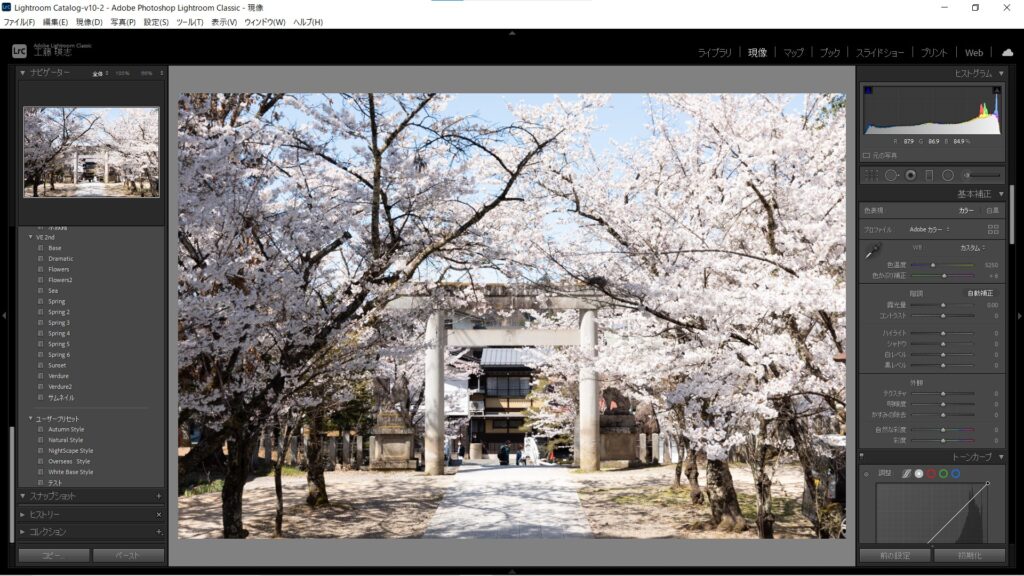
ご自分の写真だと練習しにくいという方は素材についてはこちらのボタンからどうぞ。GooglePhotoからのダウンロードになります。
基本補正
先ほどの「ここがポイント」で述べた、明るめと低コントラストを意識してレタッチします。
明るさを極大に
この写真はすでに明るめの物ですが、白飛びする限界まで露光量を上げます。なお、表現によっては白飛びさせること写真にインパクトが出る場合もあるので、ここら辺の加減は自分の感覚に任せて行ってください。
Lightroomの場合はキーボードの「J」を押すと白飛び・黒潰れを確認できます。

低コントラスト
ハイライト・シャドウ・白レベル・黒レベルを調節し、一番明るい場所を白飛び限界まで追い込み、暗部も持ち上げることでハイキーな写真にします。

簡単な目安でいくとこんな感じになります。
- 白レベル”+”
- ハイライト”0”
- 黒レベル”+”
- シャドウ”+”
※この際に、必ず注意してほしいのはコントラストで調節をしないでください。理由は、写真のように意図せず彩度が落ちてしまったり、全体的に灰色っぽい印象になってしまうからです


彩度を使って鮮やかな色
自然な彩度を高めに設定します。

下部の部分に黄色が多く乗っているのでHSLのイエローの彩度を落とします。

全体の雰囲気を水色に
ホワイトバランスで低めのケルビンにしてもいいのですが、全体的に寒い印象になってしまうので、ここではカラーグレーディングで全体的に水色を乗せます。
カラーグレーディングツールはなかなか使う機会がないと思いますが、Lightroomの下の方にあるのでこの機会に使い方を覚えてみてください。

完成
これで完成です。お疲れ様でした。

作例






レタッチをプリセットとして保存する方法
「どうやって今レタッチしてきた、内容をプリセットとして保存すればいいんだ」という方はモバイル版・PC版いずれの方も以下の記事をご覧頂けると、解決できると思います。
まとめ : レタッチは要素分解が重要
今回ご紹介したように成分ごとの分解は、自分独自の世界観の形成に役に立つので真似してみてください。
正直レタッチした私も透明感というのがこれで表現できているのかはわからないですが、参考になりましたら幸いです。
以上で終わりです。最後まで読んで頂きありがとうございました!



